This wikiHow teaches you how to connect iPhone to a TV using an HDMI adapter and cable, analog adapter and cable, or Apple TV with AirPlay.
Step
Method 1 of 3: Using an HDMI Adapter and Cable

Step 1. Prepare the HDMI adapter
Apple and third parties have produced lightning to HDMI adapters that plug into the iPhone's charging port.
- On iPhone 4, you need a 30 pin to HDMI adapter.
- You can only use an iPhone 4 or later to connect to a television using HDMI.

Step 2. Prepare the HDMI cable

Step 3. Plug in the HDMI adapter on the iPhone

Step 4. Connect one end of the HDMI cable on the adapter and the other end to the HDMI port on the television
- The HDMI port is usually located on the side or back of the television.
- Take note of the HDMI port number. The number is printed on the television.

Step 5. Turn on the television and iPhone if you haven't already
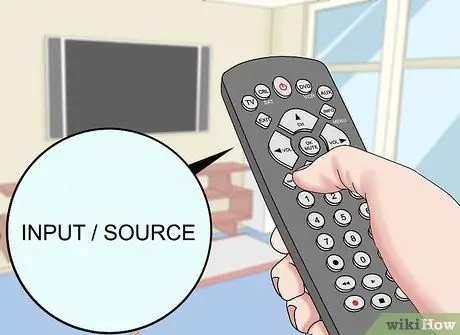
Step 6. Locate and press the input modifier button for the television
This button on the remote control or on the television is usually labeled "Source" or "Input".
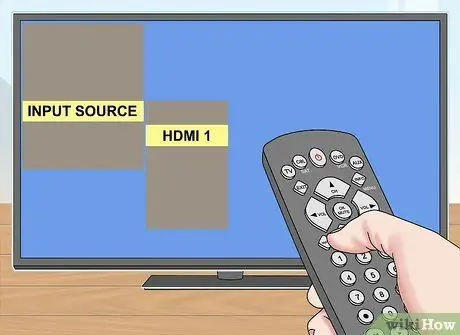
Step 7. Select the HDMI port you want to use to connect iPhone
Now your iPhone is connected to the television.
The television will display the exact screen of the iPhone 4S or later. On iPhone 4, the television screen will appear black until you launch an application that plays a video, such as YouTube or TV
Method 2 of 3: Using Analog Adapters and Cables

Step 1. Prepare the analog adapter
- On iPhone 4S or earlier, you'll need an adapter that has a 30-pin connector on one end and an analog plug with red, yellow, and white colors on the other.
- On iPhone 5 or later, you need a lightening to VGA adapter. If there's no VGA port on the television, you'll need to use the Apple TV or HDMI method. Note: VGA can't transmit audio so you'll need to use the headphone jack on your iPhone to get the sound out. On iPhone 7, we recommend using HDMI.
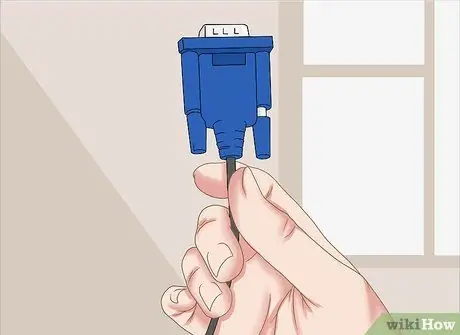
Step 2. Prepare a composite or VGA cable

Step 3. Plug in the analog adapter on the iPhone

Step 4. Connect one end of the analog cable to the adapter and the other end to the television
- Match the color of the composite cable jack and its plug: Plug the yellow (video) plug into the yellow jack, and the white and red (audio) plug into the audio jack.
- Take note of the port number printed on the television.

Step 5. Turn on the television and iPhone if you haven't already
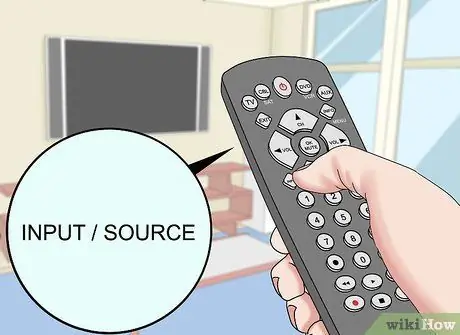
Step 6. Find and press the input modifier button for TV
This button on the remote control or on the television is usually labeled "Source" or "Input".
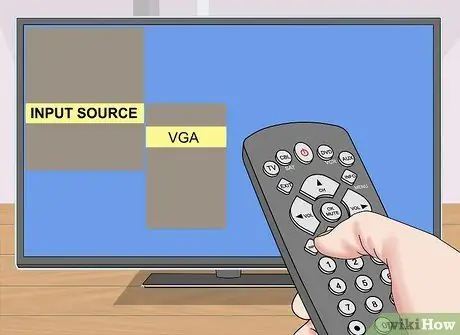
Step 7. Select the VGA or Composite port used to connect the iPhone
Now your iPhone is connected to the television.
The television will display the iPhone 4S or later screen exactly. On iPhone 4, the television screen will appear black until you launch an application that plays a video, such as YouTube or TV
Method 3 of 3: Using AirPlay with Apple TV

Step 1. Turn on the television and switch the source to the Apple TV port
To be able to connect this way, you must have an iPhone 4 or later and a second generation Apple TV (late 2010) or later
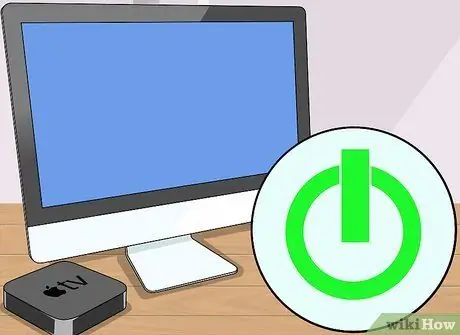
Step 2. Turn on the TV and Apple TV unit
Set the TV to the input connected to the Apple TV. The Apple TV interface will appear.
If it's your first time using Apple TV, set it up first
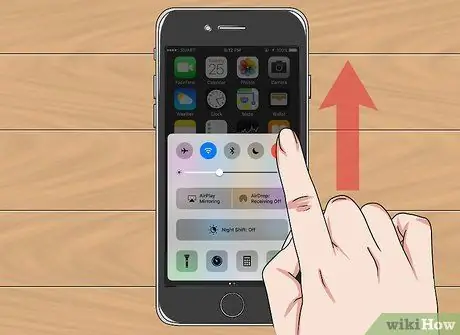
Step 3. Swipe up the iPhone screen from bottom to top
This will bring up the Control Center.
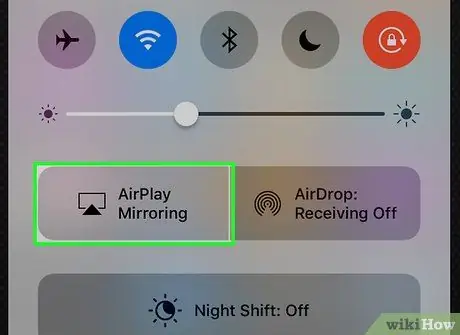
Step 4. Touch AirPlay Mirroring
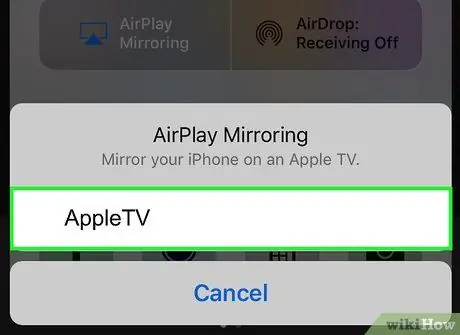
Step 5. Touch AppleTV
Once you do that, the television will display the iPhone screen.






