Is there a video on Facebook that you want to download and save? You may be annoyed that Facebook doesn't offer the option to download videos. Fortunately, the FBDown website allows you to download videos from Facebook for free. However, you can only download videos that are public. If the video or uploader's account is set as private content/profile, you cannot download the video. This wikiHow teaches you how to download videos from Facebook for free.
Step
Method 1 of 3: On Android Phone or Tablet
Step 1. Open the Facebook app
This app is marked by a small blue “f” icon. Touch the icon to open the Facebook app on your Android phone or tablet. You can find the icon on the home screen or the device's application menu.
Step 2. Search for the video you want on Facebook
The video must be publicly available. You cannot download private videos or videos uploaded by private accounts. To find multiple videos, tap the " Watch " icon at the top of the screen. This icon looks like a television. Alternatively, you can open the video on a news feed page, a user profile page, or a business/organization page.
Step 3. Touch
It's the three-dot button in the upper-right corner of the Facebook post showing the video you want to download. The menu will be displayed afterwards.
Step 4. Touch Copy Link
The video link will be copied afterwards.
Step 5. Open a web browser
You can download videos through any web browser. However, it is recommended that you use Google Chrome or Firefox.
Step 6. Type on the address bar at the top of the browser window and touch Go.
You will be taken to the FBDown website via a browser.
Step 7. Touch and hold the bar labeled “Enter Facebook Video Link“
An options bar will appear above the text cursor.
Step 8. Touch Paste
The video link you previously copied will be pasted into the bar.
Step 9. Touch Download
It's on the right side of the bar. Videos loaded in the link will be processed afterwards. This process takes a few minutes.
Step 10. Touch and hold the Download Video in Normal Quality. button or Download Video in HD Quality.
With the “Normal quality” option, you can download videos in standard quality or definition. Meanwhile, with the “HD quality” option you can download videos in high definition. Normal quality videos don't look very clear or crisp, but take up less storage space. Meanwhile, HD quality videos have a clearer and clearer display, still taking up more storage space on your phone or tablet. Touch and hold one of the links to display the options for saving videos to the device.
Alternatively, you can tap one of the download links to play the video in a web browser. After that, touch the three-dot icon below the video and select “ Download ” to download videos.
Step 11. Touch Download Link
This option is in the menu that appears when you touch and hold a download link. A pop-up menu will load afterwards.
Instead of “Download Link”, the option might be labeled as “Save Link” or something, depending on the browser you are using
Step 12. Touch Download
The video will be downloaded to your phone or tablet.
To access downloaded videos, open the Gallery app on your phone or tablet. After that, open the album " Downloads"
Method 2 of 3: On iPhone or iPad
Step 1. Download and install Firefox
In order for you to download videos from Facebook on your iPhone or iPad, you need to use the Firefox web browser. This browser is available for free from the App Store. Firefox has a circular fire icon shaped like a fox. Follow these steps to download and install Firefox:
- open App Store.
- Touch the tab " Search ”.
- Type "Firefox" into the search bar and tap “ Go ”.
- Touch " GET ” next to Firefox.
Step 2. Open the Facebook app
This app is marked by a white “f” icon on a blue background. Touch the Facebook icon on the home screen to open it.
Step 3. Find the video you want to download from Facebook
This video must be publicly available. You cannot download private videos or videos uploaded by private accounts. To find various videos, tap the “Watch” icon at the bottom of the screen. This icon looks like a television. Alternatively, you can search for videos on a news feed page, a personal profile page, or a business/organization page.
Step 4. Touch Share (“Share”)
This button has a curved arrow icon and is below the video upload you want to download. A list of Facebook friends to whom you can send videos will be displayed.
Step 5. Touch
It's the three-dot icon in the top-right corner of the pop-up menu. A menu with additional sharing options will appear.
Step 6. Touch Copy (“Copy”)
It's next to the two-sheet icon. The video link will be copied afterwards.
If you don't see the “Copy” option, touch “ More options ” on the menu.
Step 7. Open Firefox
This browser has a circular fire icon that looks like a fox. Touch the icon on the home screen to open the Firefox web browser.
Step 8. Type on the address bar above the browser and touch Go.
You will be taken to the FBDown website via Firefox.
Step 9. Touch and hold the bar labeled “Enter Facebook Video Link“
Options bar The options bar will appear above the text cursor.
Step 10. Touch Paste
The video link you previously copied will be pasted into the bar.
Step 11. Touch Download
It's on the right side of the bar. Videos loaded in the link will be processed afterwards. This process takes a few minutes.
Step 12. Touch and hold the Download Video in Normal Quality. button or Download Video in HD Quality.
With the “Normal quality” option, you can download videos in standard quality or definition. Meanwhile, with the “HD quality” option you can download videos in high definition. Normal quality videos don't look very clear or crisp, but take up less storage space. Meanwhile, HD quality videos have a clearer and clearer display, still taking up more storage space on your phone or tablet. Touch and hold one of the links to display the options for saving video to iPhone or iPad.
If you touch the link once, the video will play in your browser instead and you won't get the option to download it to your device
Step 13. Touch Download Link
This option is in the menu that appears when you touch and hold a download link. A pop-up menu will appear at the bottom of the screen.
Step 14. Touch Download Now
The video will be downloaded to the device afterwards.
Step 15. Access the downloaded videos
You can find the video in Firefox's "Downloads" folder in the Files app. Follow these steps to download videos from Facebook:
- Open the app Files.
- Touch " On my iPhone/iPad ” in the menu bar on the left of the screen.
- Touch the folder " Firefox ”.
- Touch the folder " Downloads ”.
- Touch the downloaded video to play it.
Method 3 of 3: On Computer
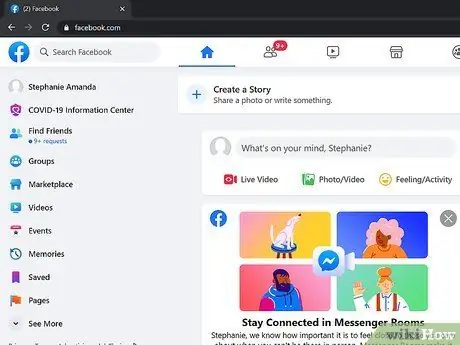
Step 1. Visit https://www.facebook.com via a web browser
The news feed page will be displayed if you are already logged in to your account.
If not, enter your account email address and password in the fields at the top right corner of the page, then click “ Log in " ("Enter").
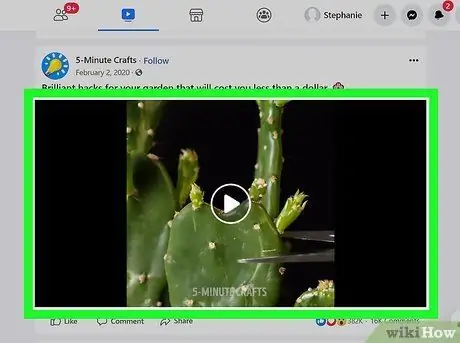
Step 2. Find the video you want to download
The video must be publicly available. You cannot download private videos or those uploaded to private accounts. To find more videos, click the " Watch " tab at the top of the screen. The icon looks like a television. Alternatively, you can find videos on your news feed page, profile page, or business/organization page.
Step 3. Click above the video upload
It's in the upper-right corner of the upload with the video you want to download. A pop-up menu will appear after that.
If the upload has more than one video, click the video you want to download to display it in full screen mode first
Step 4. Click Copy Link (“Copy”)
The video link will be copied.
Step 5. Visit https://fbdown.net via a web browser
Through this site, you can download videos from Facebook.
Step 6. Right-click the bar labeled “Enter Facebook Video Link” and select Paste
The video link will be pasted into the bar.
Step 7. Click Download
It's on the right side of the bar that contains video links from Facebook. Videos loaded in the link will be processed afterwards. This process takes a few minutes.
Step 8. Click Download Video In Normal Quality or Download Video in HD Quality.
With the “Normal quality” option, you can download videos in standard quality or definition. Meanwhile, with the “HD quality” option you can download videos in high definition. High-definition videos look clearer and clearer, but take up more storage space. Meanwhile, standard quality video is not that clear, but it doesn't take up much storage space. Click a link to play the video in a web browser.
Step 9. Click
It's the three-dot icon in the lower-right corner of the video window. A pop-up menu will be displayed.
Step 10. Click Download
The video will be downloaded after that. You can open the video by clicking on the video file in your web browser or in the “Downloads” folder.






