- Author Jason Gerald [email protected].
- Public 2024-01-19 22:11.
- Last modified 2025-01-23 12:04.
This wikiHow teaches you how to clear the list of " Recent Searches " entries in the Facebook Messenger app. The only way to do that is forcibly ejecting the account from the app. This process can be run through the Facebook mobile app and the Facebook website.
Step
Method 1 of 2: On Mobile Devices
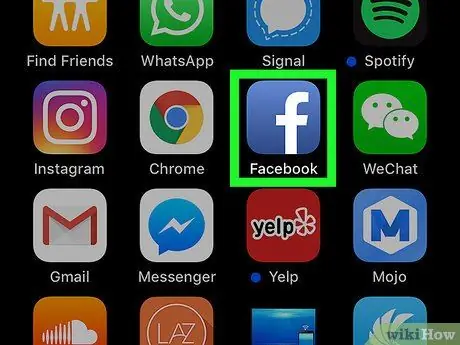
Step 1. Open Facebook
Tap the Facebook app icon, which looks like a white “f” on a blue background. The news feed page will be displayed as long as you are logged in to your account.
If not, enter your email address (or phone number) and account password to sign in
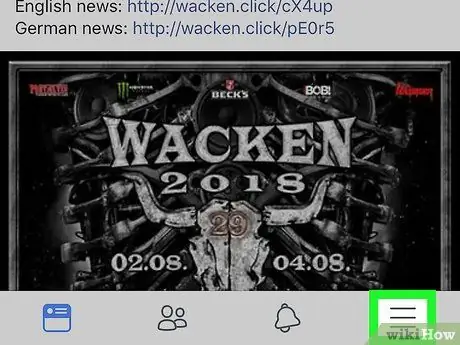
Step 2. Touch the button
It's in the lower-right corner of the screen (iPhone) or the top of the screen (Android). The menu will be displayed afterwards.
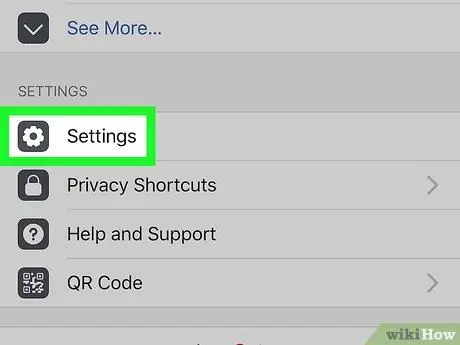
Step 3. Scroll the screen and touch the Settings option (“Settings”)
This option is at the bottom of the menu.
Skip this step for Android device users
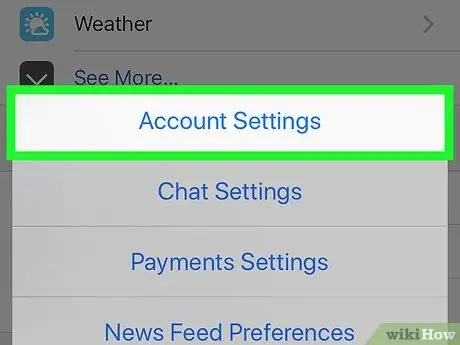
Step 4. Touch the Account Settings option
This option is in the pop-up menu. The account settings menu will open after that.
On Android devices, first swipe the screen towards this option
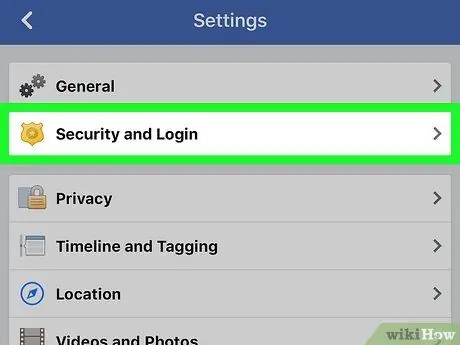
Step 5. Touch Security and Login (“Security and Login Info”)
It's at the top of the screen.
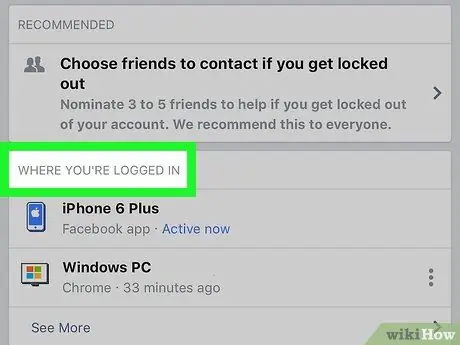
Step 6. Look for the "Where You're Logged In" section
This segment is in the middle of the page. You may need to swipe the screen to see it.
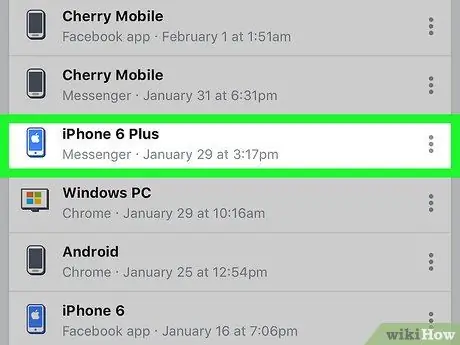
Step 7. Look for the “Messenger” login entry
In the "Where You're Logged In" section, find the phone or tablet that you used to log into your Messenger account, then look for the text "Messenger" under the name of your phone/tablet. If you can't find the phone or tablet in question, touch the option “ See More ” (“See More”) to show more login entries.
- On Android devices, touch the option “ See More ” to exit location/device.
- If you see the text " Facebook " under the name of your phone or tablet, the entry refers to the Facebook app, not the Facebook Messenger app.
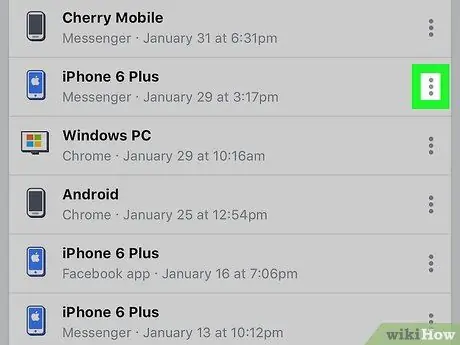
Step 8. Touch the button
It's on the right side of the page, right next to the Messenger login entry on your phone or tablet. A menu will appear next to this icon.
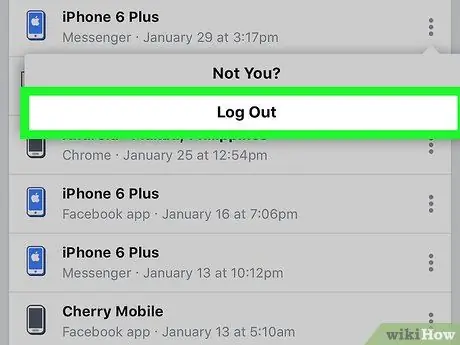
Step 9. Touch the Log Out option
After that, you will immediately exit the Messenger profile on the phone or tablet in question.
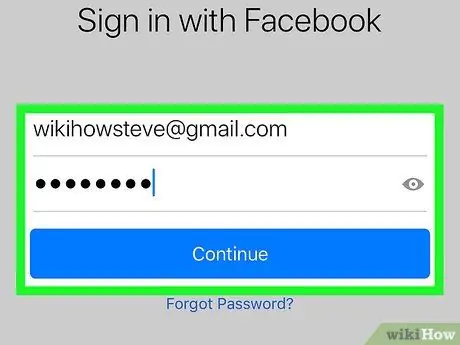
Step 10. Log back into Messenger
Use your iPhone, Android device, or tablet to open the Messenger app, then log back in using your Facebook email address (or phone number) and account password. Once logged in, you can tap the search bar at the top of the screen to view the " Recent Searches " section. The segment now doesn't have any entries.
- You may need to wait a few seconds before Messenger "knows" that you're signed out of your account.
- When you sign back in to Messenger, you may be asked to re-sync your contacts with Messenger.
- If the "Recent Searches" or "Recent Searches" section is still filled with search entries after you've logged in for some reason, you can delete the Facebook Messenger app and reinstall it.
Method 2 of 2: On Facebook Desktop Site
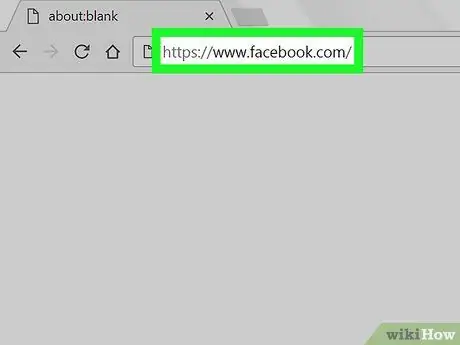
Step 1. Open Facebook
Visit in a browser. The news feed page will be displayed if you are already logged in to your account.
If not, enter your account email address and password first, then click the “ Login ” in the top right corner of the page.
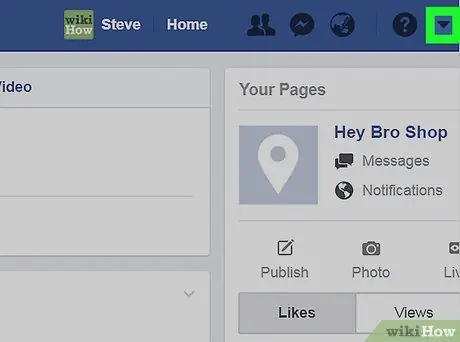
Step 2. Click the "Menu" icon
It's a triangle icon in the upper-right corner of the Facebook page. A drop-down menu will appear after that.
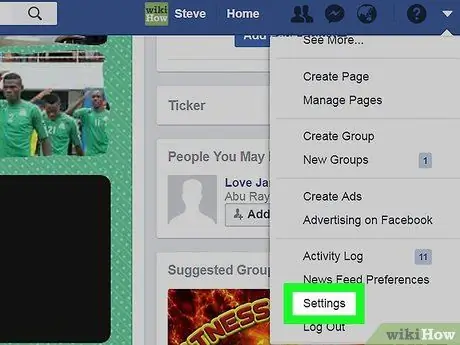
Step 3. Click Settings (“Settings”)
This option is at the bottom of the drop-down menu. After that, the account settings page will open.
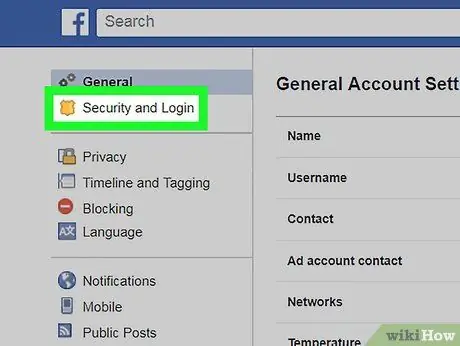
Step 4. Click the Security and Login tab (“Security and Login Info”)
It's in the top-left corner of the page.
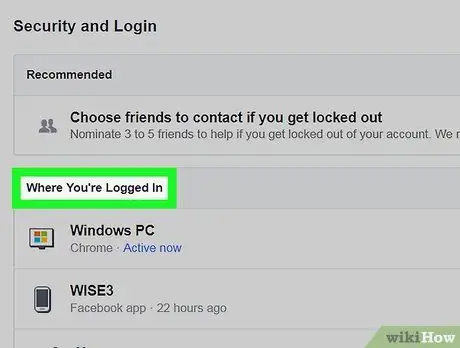
Step 5. Look for the "Where You're Logged In" section
This segment is in the middle of the page. You may need to swipe the screen to see it.
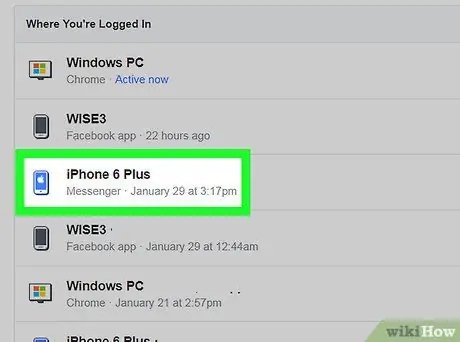
Step 6. Look for the “Messenger” login entry
In the "Where You're Logged In" section, find the phone or tablet you used to log into your Messenger account, then look for the text "Messenger" under the phone/tablet name. If you can't find the phone or tablet in question, touch the option “ See More ” (“See More”) to show more login entries.
If you see the text " Facebook " under the name of your phone or tablet, the entry refers to the Facebook app, not the Facebook Messenger app
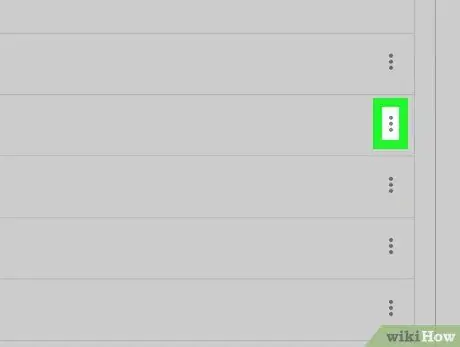
Step 7. Click
It's on the right side of the page, right next to the Messenger login entry on your phone or tablet. A menu will appear next to the icon.
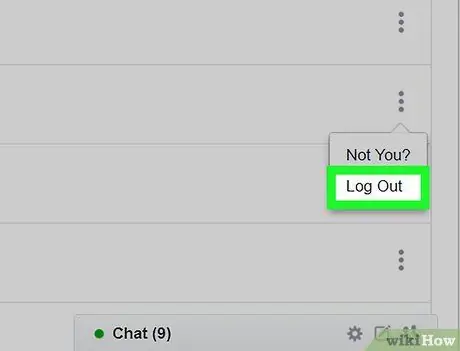
Step 8. Click Log Out
This option is in the menu that appears. After that, you'll be logged out of your profile on Messenger on the phone or tablet in question.
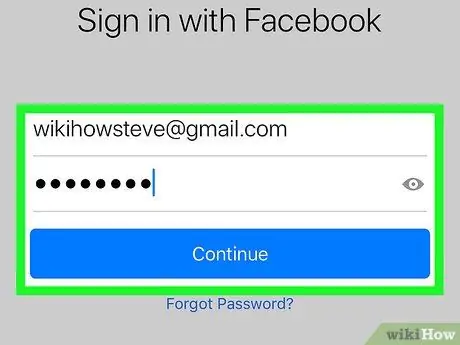
Step 9. Log back into Messenger
Use your iPhone, Android device, or tablet to open the Messenger app, then log back in using your Facebook email address (or phone number) and account password. Once logged in, you can tap the search bar at the top of the screen to view the " Recent Searches " section. The segment now doesn't have any entries.
- You may need to wait a few seconds before Messenger "knows" that you're signed out of your account.
- When you sign back in to Messenger, you may be asked to re-sync your contacts with Messenger.
- If the "Recent Searches" or "Recent Searches" section is still filled with search entries after you've logged in for some reason, you can delete the Facebook Messenger app and reinstall it.






