This wikiHow teaches you how to prevent others from seeing your albums or photos on Facebook. You can make photos private on the website and mobile versions of Facebook. Keep in mind that you can't edit the privacy options for videos, photos, and albums that you didn't upload to your profile.
Step
Method 1 of 4: Making Photos Private on a Desktop Computer
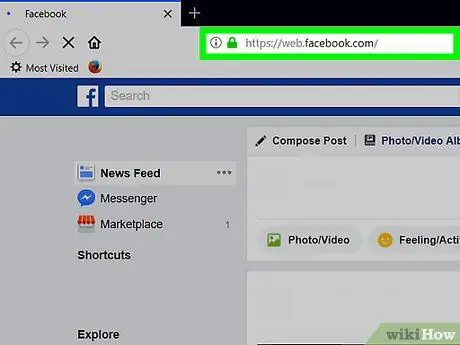
Step 1. Visit Facebook
Launch a web browser and visit If you are logged in to Facebook, the News Feed page will open.
If not logged in, enter your email address and password to do so
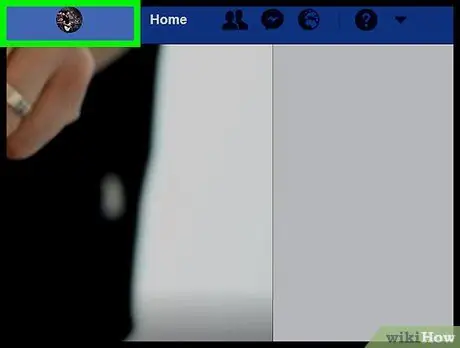
Step 2. Go to your profile page
Click the name at the top right of the Facebook page.
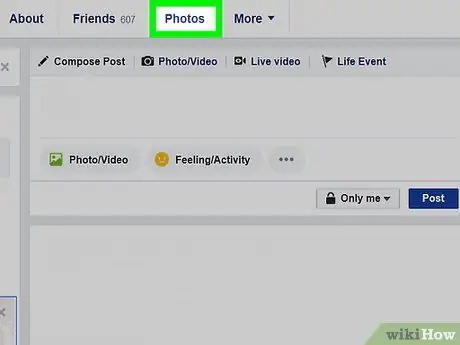
Step 3. Click the Photos tab
This tab is below the cover photo at the top of the page.
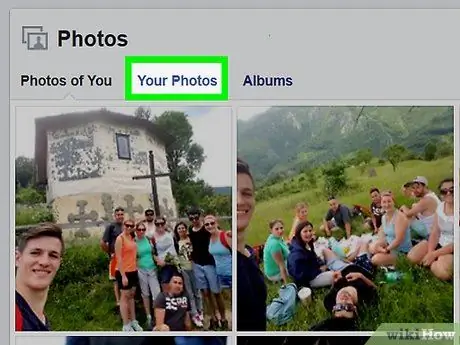
Step 4. Click one of the photo categories
Click a category tab (for example Your Photos) located at the top of the page.
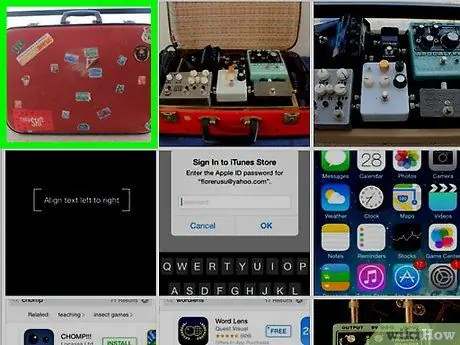
Step 5. Click a photo
Select the photo you want to make private. Doing so will open the photo.
This should be a photo you uploaded yourself, not someone else's
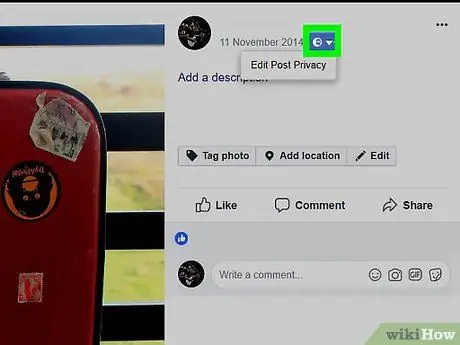
Step 6. Click the “Privacy” icon
This icon is usually a silhouette of one person (or two people) below and to the right of your name in the top right of the photo. A drop-down menu will be displayed.
If a menu appears that says Edit Post Privacy after you click this icon, click Edit Post Privacy to open the post, then click the Privacy icon at the top of the post before you continue.
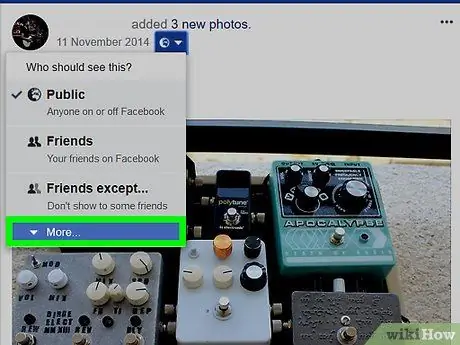
Step 7. Click More… in the drop-down menu
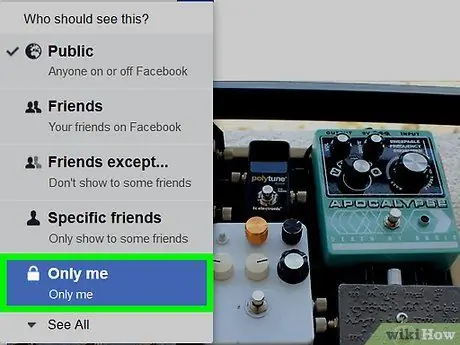
Step 8. Click Only Me
This option is in an expanded drop-down menu. Doing so will change the privacy of the photo immediately, and only you can see it.
Method 2 of 4: Making Photos Private on Mobile Devices
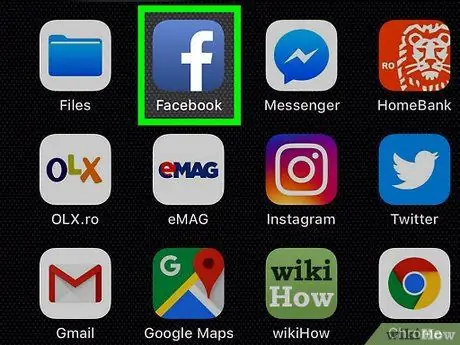
Step 1. Start Facebook
Tap the Facebook icon, which is a white "f" on a dark blue background. If you are logged in, the News Feed page will open.
If you're not logged in, enter your email address and password to continue
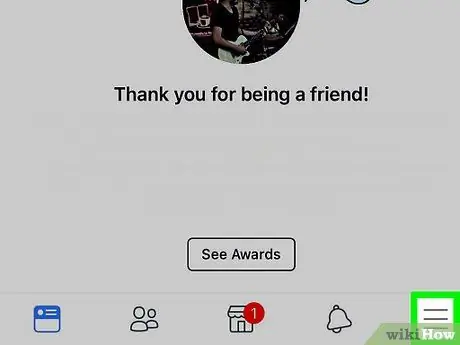
Step 2. Tap
It's at the top of the screen (Android), or in the lower-right corner (iPhone). This will bring up a menu.
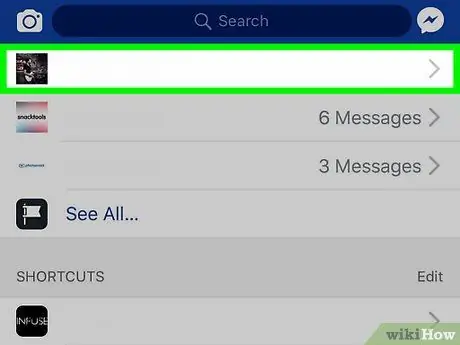
Step 3. Tap your name at the top of the menu
Your profile page will be opened.
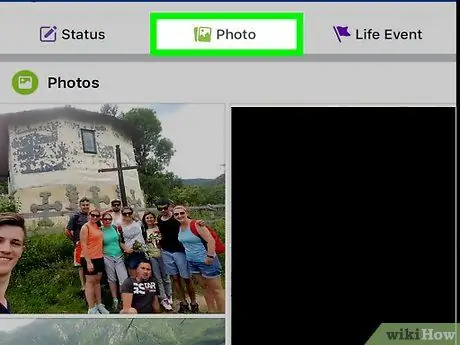
Step 4. Scroll down the screen, then tap Photos
This tab is located below your personal information section.
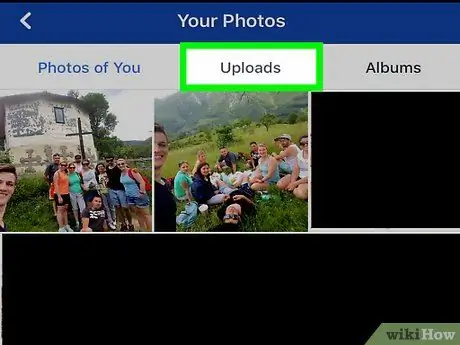
Step 5. Select a photo category
Tap a category (for example Uploads) at the top of the screen.
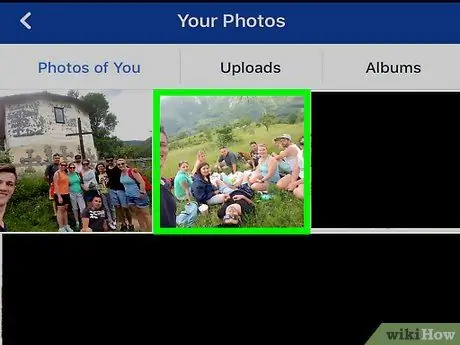
Step 6. Tap a photo
Select the photo you want to make private. The photo will be opened.
Make sure the photo you choose is a photo you uploaded yourself, not a photo someone else tagged you with. You can't edit privacy options on photos that you don't own
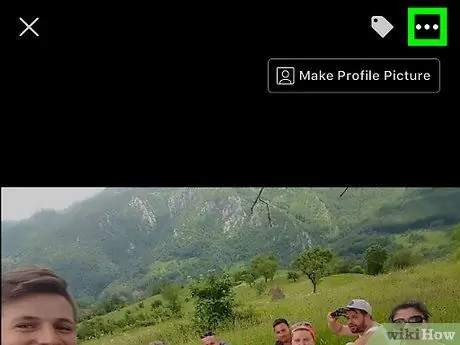
Step 7. Tap which is in the top right corner
This will bring up a menu.
Tap and hold on the photo if you're using Android
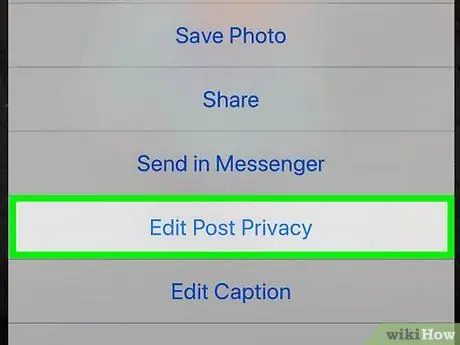
Step 8. Tap on the Edit Privacy option present in the menu
A new menu will open.
- To change multiple photos, tap Edit Post Privacy here.
- If you don't see this option, the photo is in a user-generated album that can't be made private. You have to make the album private.
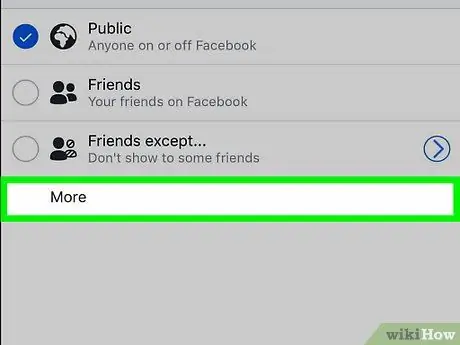
Step 9. Tap More which is at the bottom of the menu
If there is an option only me in the menu, skip this step.
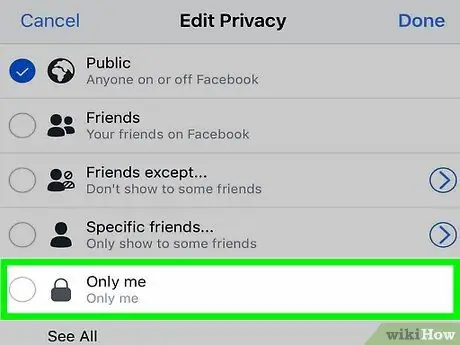
Step 10. Tap Only me in the menu
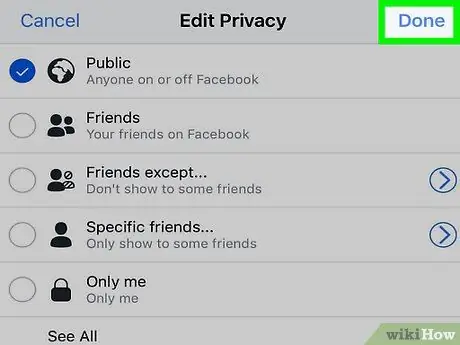
Step 11. Tap Done which is in the top right corner
Your photo preferences will be saved, and the photo will not be visible to others.
Method 3 of 4: Making Album Private on Desktop Computer
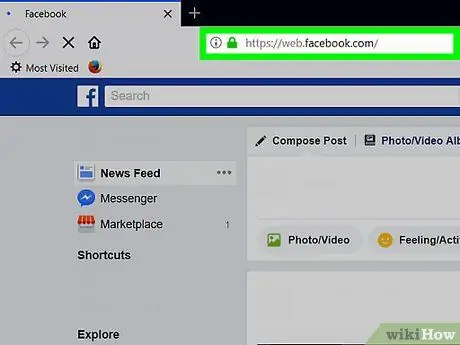
Step 1. Visit Facebook
Launch a web browser and visit If you are logged in, the News Feed page will open.
If you're not signed in yet, type in your email address and password to do so
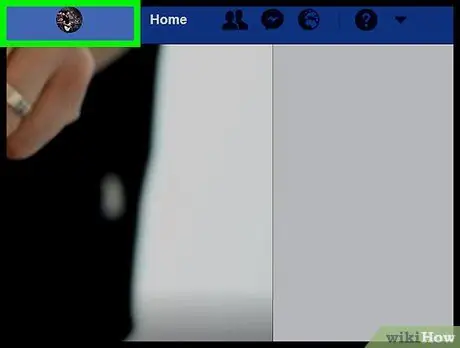
Step 2. Go to your profile page
Click the name at the top right of the Facebook page.
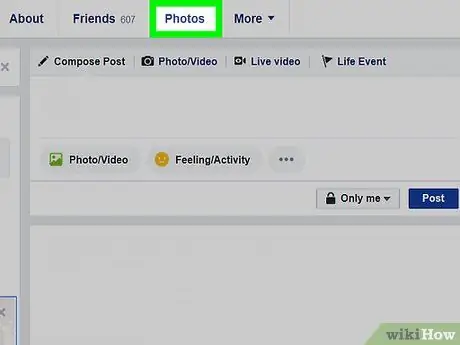
Step 3. Click Photos
This tab is below the cover photo at the top of the Facebook page.
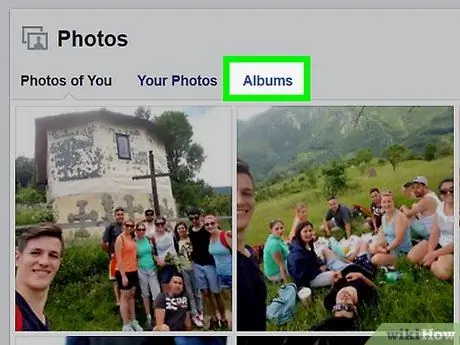
Step 4. Click Albums
This tab is at the top right of the " Photos " page. A list of photo albums on your Facebook profile will open.
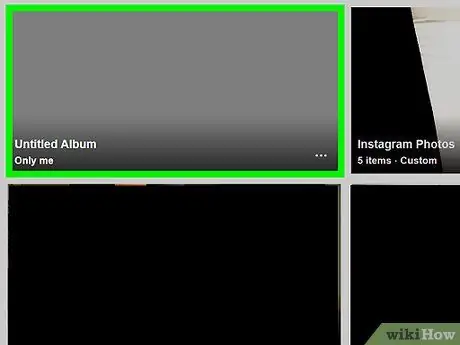
Step 5. Find the album you want to make private
- Some albums are created by the Facebook site and cannot be made private.
- The "Mobile Uploads" album (or "iOS Photos" for older versions of Apple phones) cannot be edited for privacy.
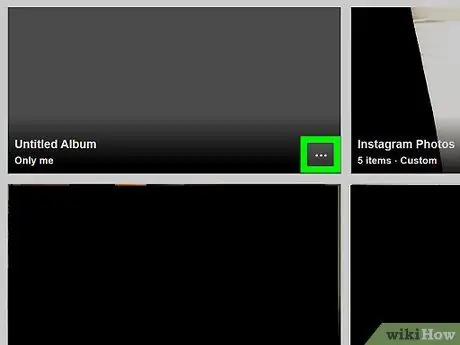
Step 6. Click in the lower right corner of the album cover
A small menu will appear.
If there is no three-dot icon in the selected album, it means that the album cannot be made private. However, you can make the videos and photos in them private
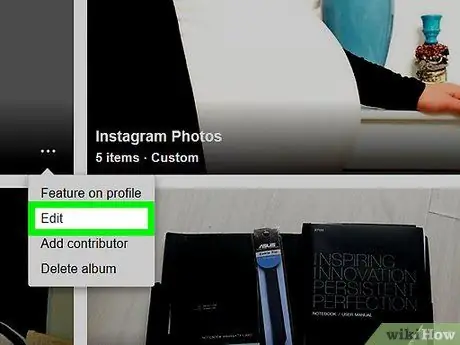
Step 7. Click Edit in the menu
The page for the album will open.
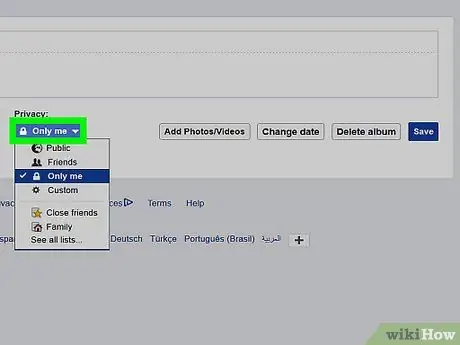
Step 8. Click the "Privacy" drop-down box
This box is at the top of the page. A drop-down menu will be displayed.
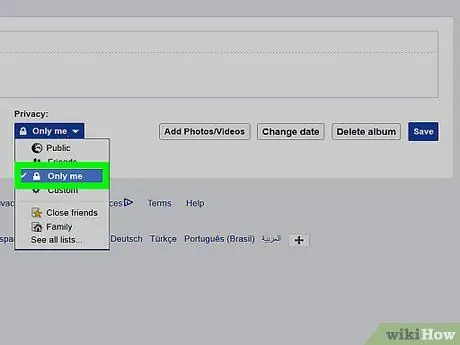
Step 9. Click Only me in the drop-down box
If this option does not exist, click See all lists… to expand the menu.
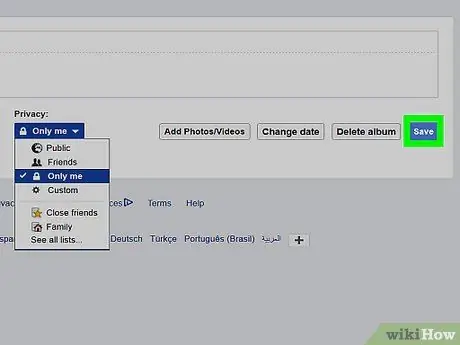
Step 10. Click Save
It's a blue button at the top right of the page. The settings you make will be saved, and the album can only be seen by you.
Method 4 of 4: Making Albums Private on Mobile Devices
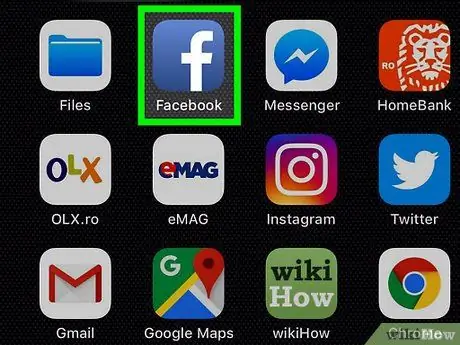
Step 1. Start Facebook
Do this by tapping the Facebook icon which is a white "f" on a dark blue background. If you are logged in, the News Feed page will open.
If you're not logged in, enter your email address and password to continue
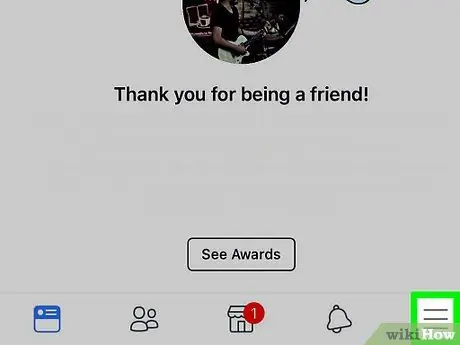
Step 2. Tap
It's at the top of the screen (Android), or in the lower-right corner (iPhone). This will bring up a menu.
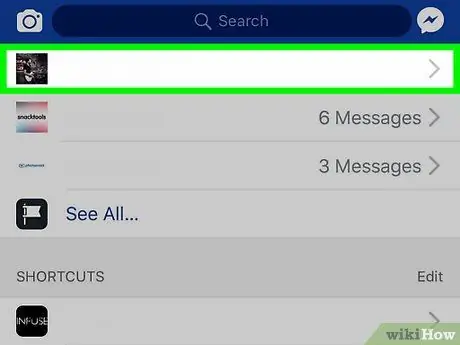
Step 3. Tap your name at the top of the menu
Doing so will open your profile page.
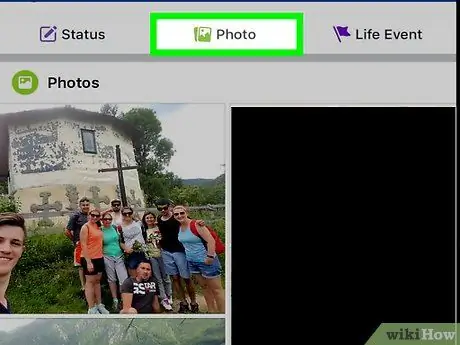
Step 4. Scroll down the screen, then tap Photos
This tab is located below your personal information section.
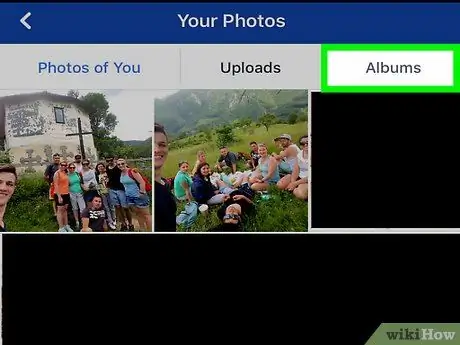
Step 5. Tap the Albums tab located at the top right of the screen
A list of all the albums on your Facebook profile will open.
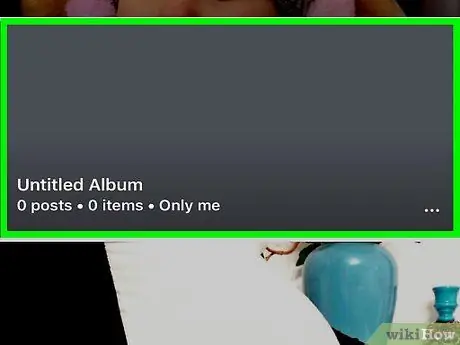
Step 6. Find an album of your own making
Albums can only be made private if you upload them to Facebook yourself.
If the photos you want to make private are in an album created by Facebook (for example in "Mobile Uploads"), you can still hide the photos in it
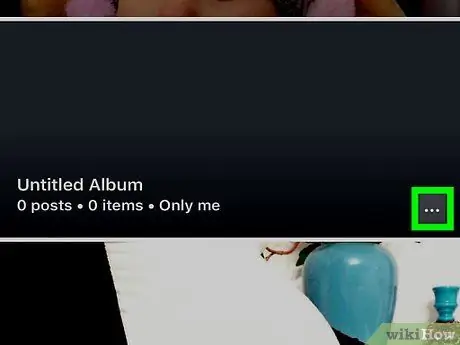
Step 7. Tap which is in the top right corner of the album
If you don't see this option, you can't edit the privacy
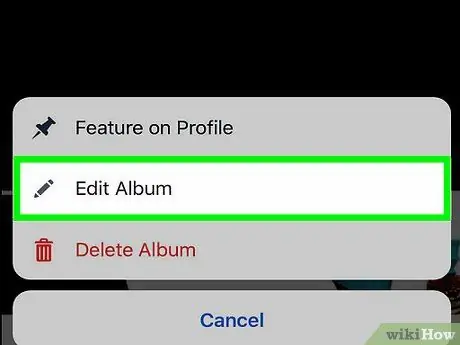
Step 8. Tap on current privacy settings
Usually, this privacy setting is named Friends or Public in the center of the screen. A menu will be displayed if you tap on it.
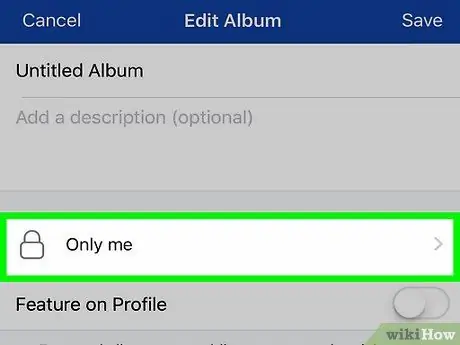
Step 9. Tap Only me in the menu
Your selection will be saved and the menu will be closed.
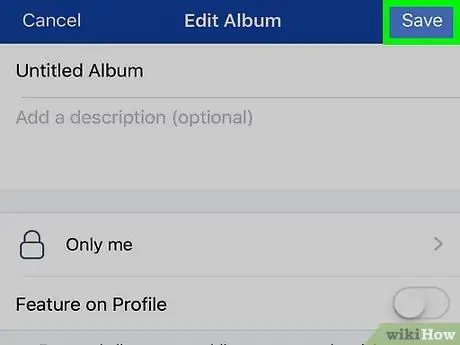
Step 10. Tap Save
It's in the top-right corner. Your photo album preferences will be saved, and only you can view the album.






