This wikiHow teaches you how to change your Facebook settings to keep your account as private as possible.
Step
Method 1 of 4: Making Account Private Via Mobile Device
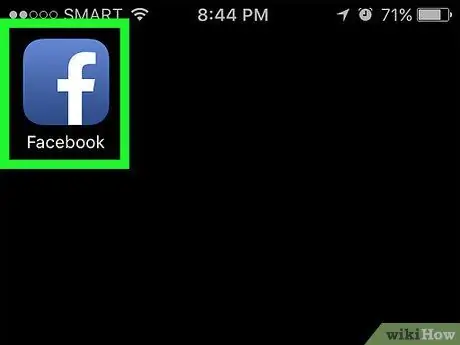
Step 1. Open Facebook
This app is marked by a white “f” icon on a blue background. After that, if you are already logged into your account, you will be taken to the Facebook news feed.
If you're not logged into your account, type in the email address (or phone number associated with the account) and password for the account, then tap the “Sign In” option
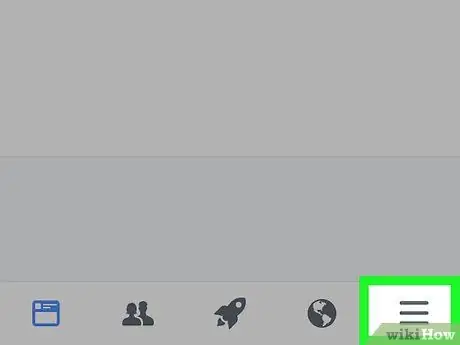
Step 2. Touch the button in the lower right corner of the screen (iPhone) or the upper right corner of the screen (Android)
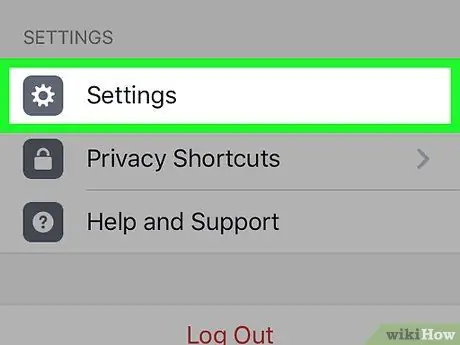
Step 3. Swipe the screen and touch the Settings option
It's at the bottom of the page.
For Android, select “Account Settings”
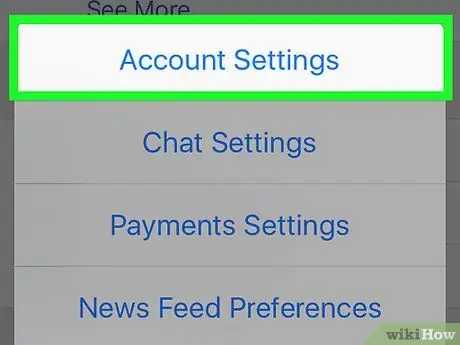
Step 4. Select Account Settings
It's at the top of the pop-up menu.
Skip this step if you are using an Android device
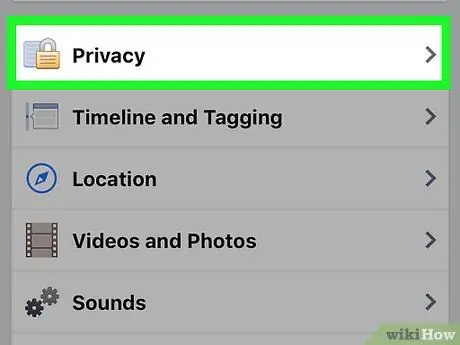
Step 5. Select Privacy
It's at the top of the page.
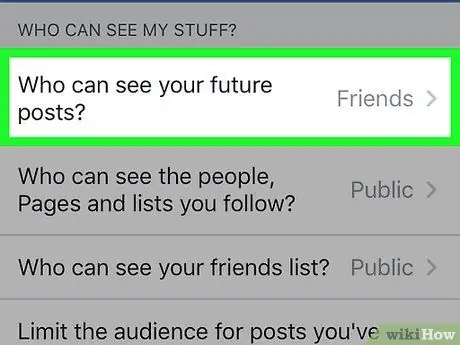
Step 6. Select Who can see your next post?
. These options appear at the top of the menu.
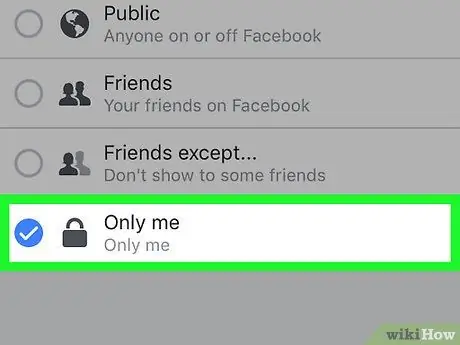
Step 7. Select Only Me
With this option, any posts you upload at a later date can only be seen by you.
If you only want a few people to be able to see the posts you upload, select “Friends” or “Friends except acquaintances”
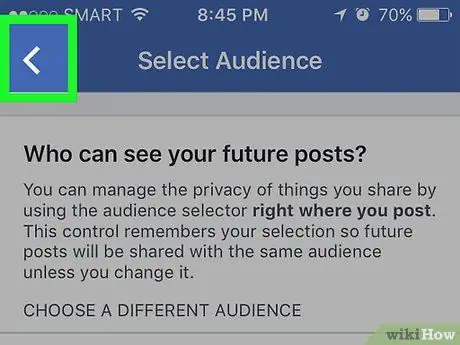
Step 8. Touch the back button which is on the top left corner of the screen
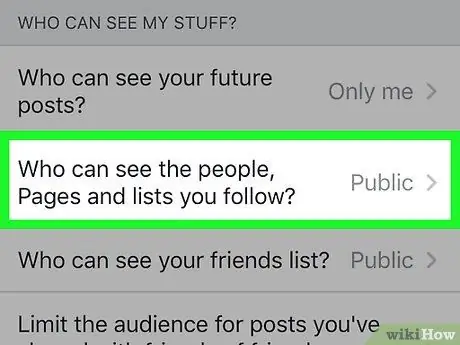
Step 9. Select Who can see the people, Pages, and lists you follow?
. It's under "Who can see my posts?" displayed at the top of the page.
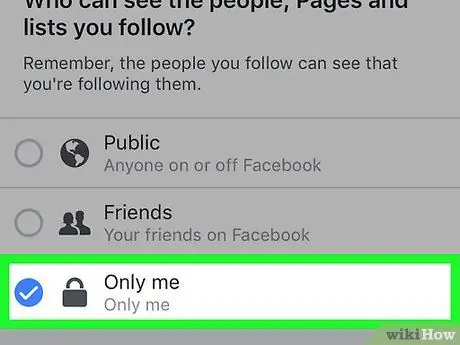
Step 10. Select Only Me
With this option, only you can see the people on your account's friends and followers list.
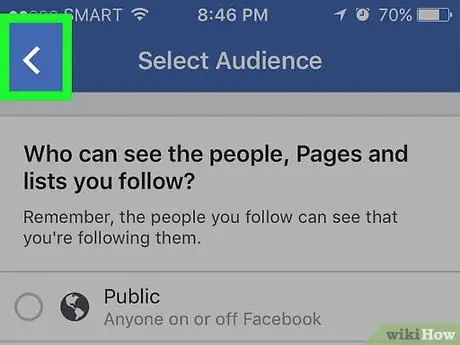
Step 11. Touch the back button
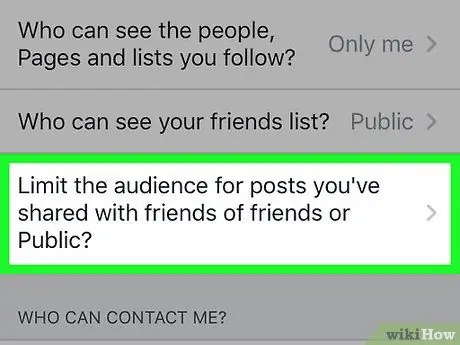
Step 12. Select Limit audience for posts you share with friends from friends or Public
This option appears under "Who can see my posts?".
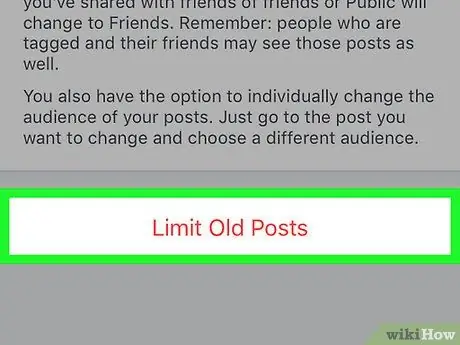
Step 13. Select Restrict past posts
This setting changes old posts that were uploaded as public posts or shared by your friends into posts that only your friends can see. This means that anyone not on your Facebook friends list cannot see the posts.
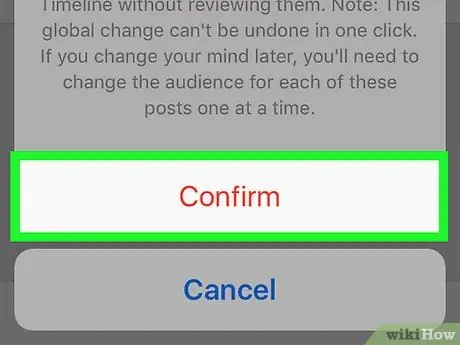
Step 14. Select Confirm when prompted
After that, the new settings will be applied and you will be taken back to the privacy settings page.
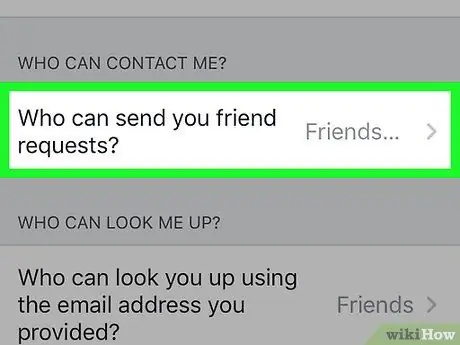
Step 15. Touch the Who can send you friend requests?
in the middle of the page.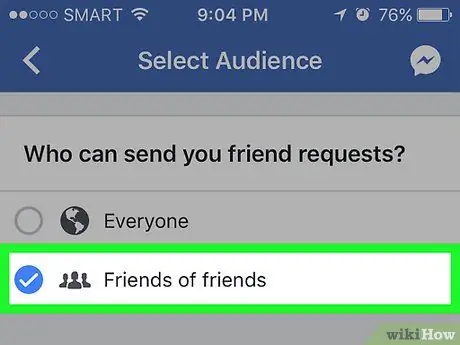
Step 16. Select Friends from Friends
With this option, you can limit the number of users who can add you as a friend. Later, only friends of your friends will be able to add you as a friend on Facebook.
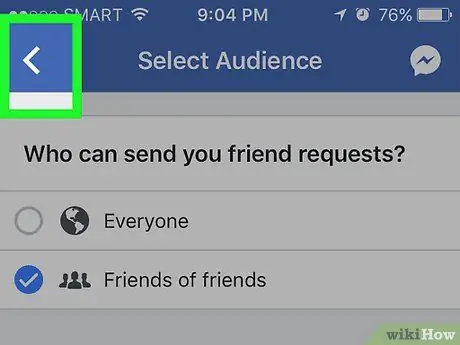
Step 17. Touch the back button
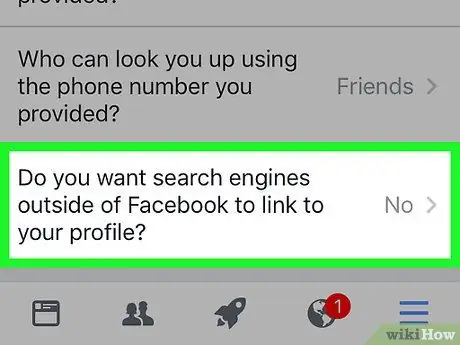
Step 18. Touch the option displayed at the bottom of the page
The option is labeled "Do you want search engines outside of Facebook to link to your profile?".
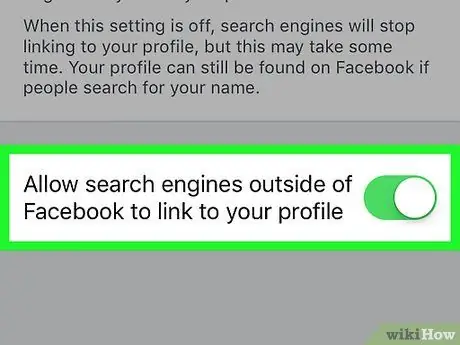
Step 19. Tap on Allow search engines outside of Facebook to connect to your profile at the bottom of the page
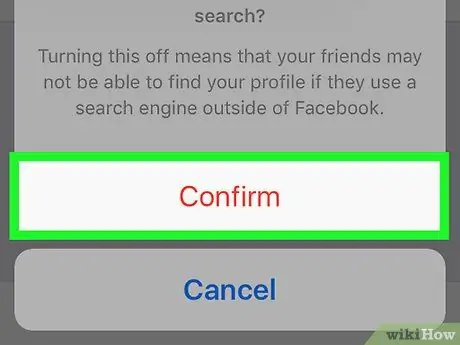
Step 20. Select Confirm
Now, your Facebook account privacy settings are maximized successfully.
Method 2 of 4: Making Account Private Via Desktop Site
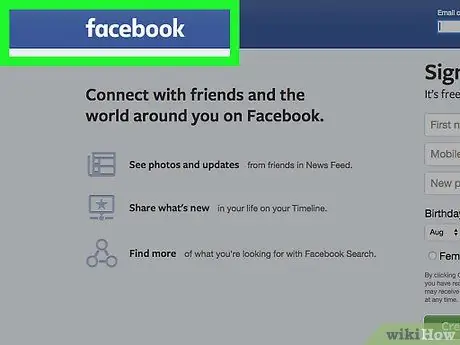
Step 1. Go to the Facebook website
If you are already logged in to your account, you will be immediately taken to the news feed.
If you're not logged into your account, type the email address (or phone number associated with your account) in the appropriate field in the upper-right corner of the screen, then click “Sign In”
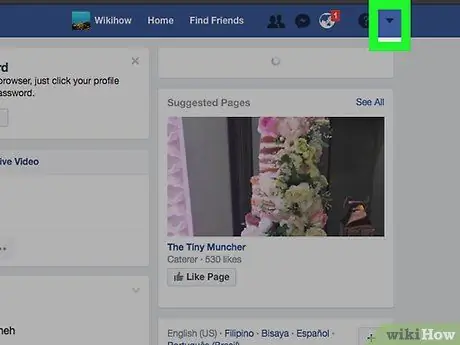
Step 2. Click the button in the upper right corner of the Facebook window
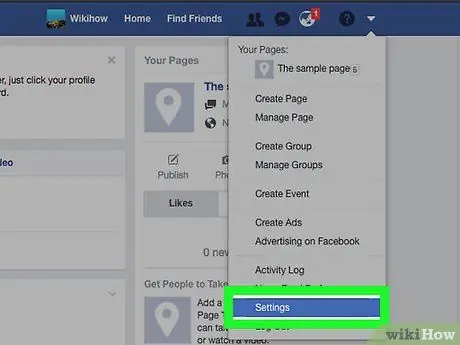
Step 3. Click the Settings option at the bottom of the drop-down menu
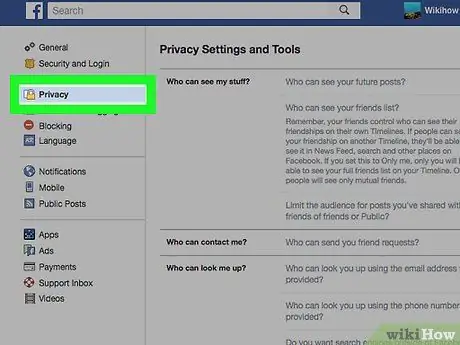
Step 4. Click the Privacy option displayed on the left side of the Facebook window
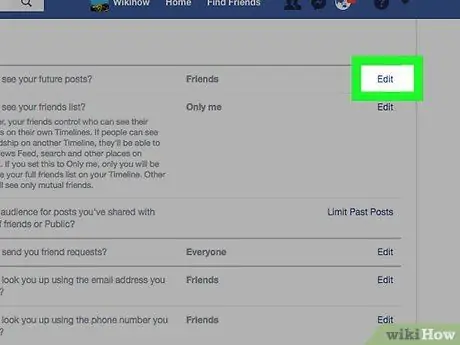
Step 5. Click the Edit button next to the settings label “Who can see your next post?
”.
An “Edit” button appears on the right side of the window. Meanwhile, label the settings “Who can see your next post?” is displayed at the top of the privacy settings page.
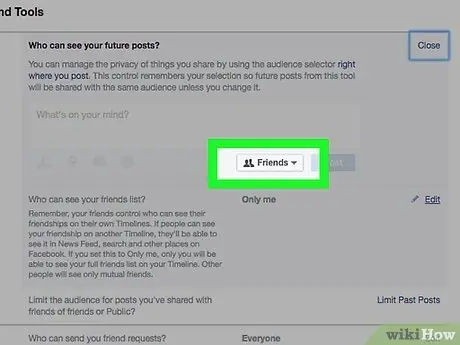
Step 6. Click the box at the bottom of this setting
On the box, there are labels such as “Friends” or “Public”.
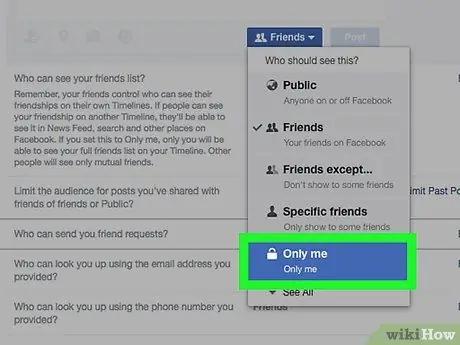
Step 7. Click the Only Me option
With this option, your future posts can only be seen by yourself.
If you want to allow multiple users to view uploaded posts, select “Friends” or “Friends except acquaintances”. Both options may appear in the “More” section
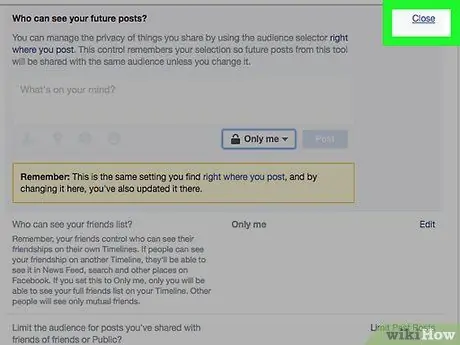
Step 8. Click the Close button in the top right corner of the “Who can see my posts?
”.
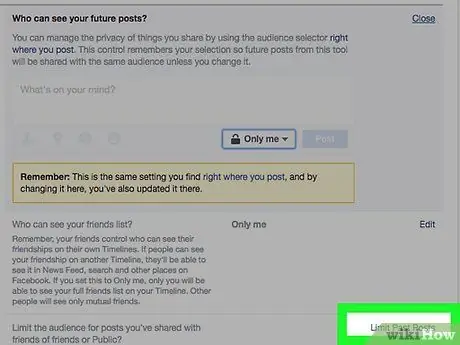
Step 9. Click the Limit past posts option at the bottom of the “Who can see my posts?
, on the right side of the page.
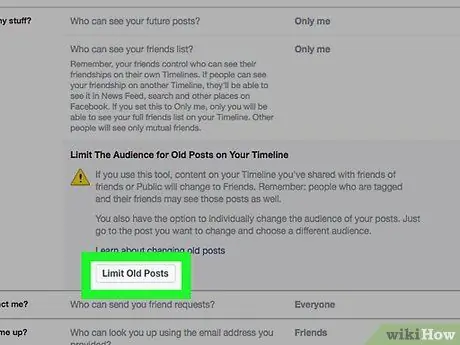
Step 10. Click Restrict past posts
It's under the “Who can see my posts?” tab. With this option, all your old posts can only be seen by friends.
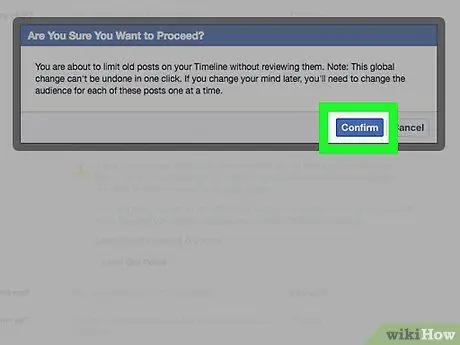
Step 11. Click the Confirm button present at the bottom of the pop-up window
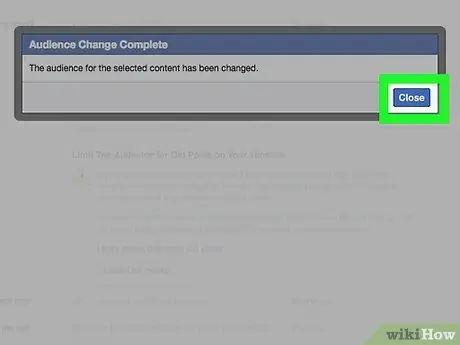
Step 12. Click the Close button present at the bottom of the pop-up window
After that, you will be taken back to the privacy settings page.
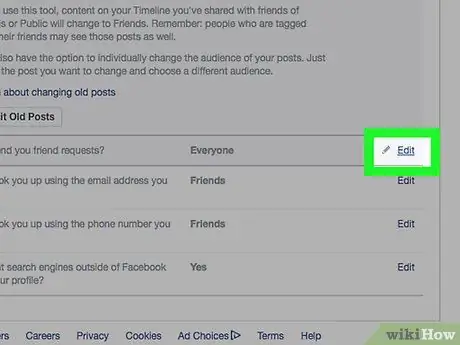
Step 13. Click the Edit button next to the settings label “Who can send you friend requests?
”.
You can find this settings label in the lower half of the account privacy settings page.
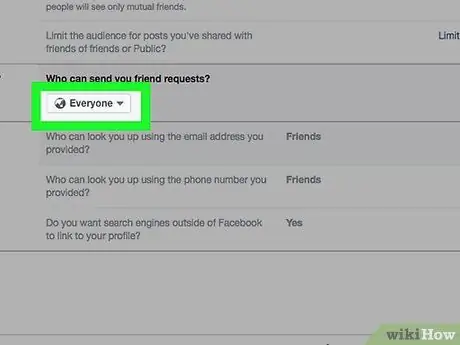
Step 14. Click the box labeled Everyone
It's under the “Who can send you friend requests?” setting.
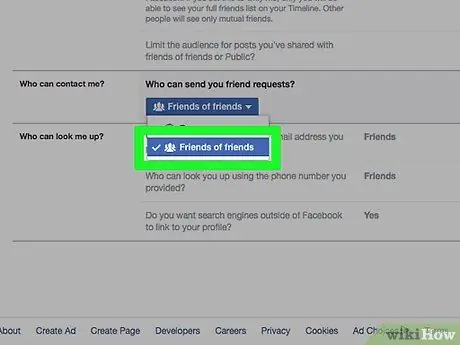
Step 15. Select Friends from Friends
With this option, you can limit who can send friend requests (and view your profile in the “Friend Suggestions” menu). Later, only friends of your friends will be able to send friend requests.
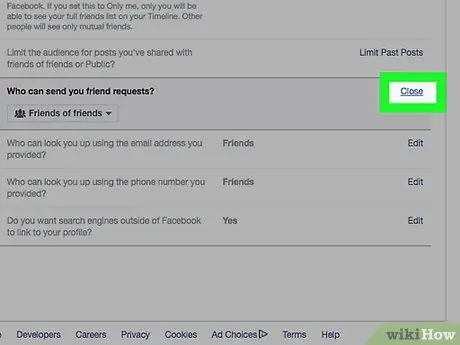
Step 16. Click the Close button in the top right corner of the “Who can contact me?
”.
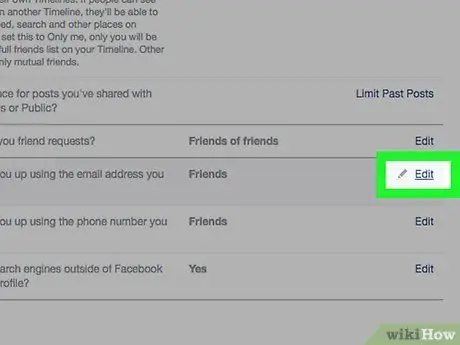
Step 17. Click the Edit button next to the label “Who can search for you (your email address)?
”.
This option has the full label “Who can search for you using the provided email address?” and it's under the “Who can search me?” setting.
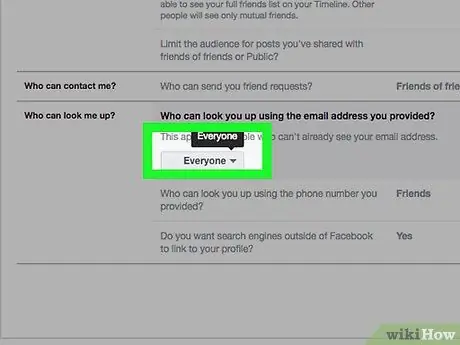
Step 18. Click the box below the email section
The box usually has the label "Everyone" or "Friends of Friends".
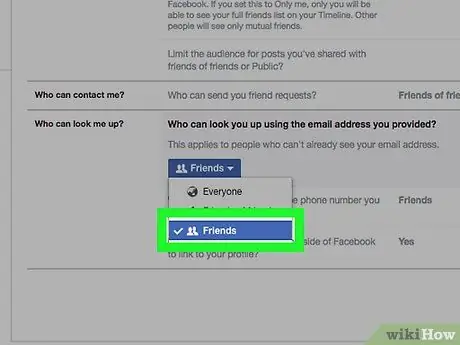
Step 19. Select Friends
With this option, you can ensure that only your Facebook friends can find your profile by email address.
You can also repeat the same process for phone numbers in the “Who can look up you using the given phone number?” section
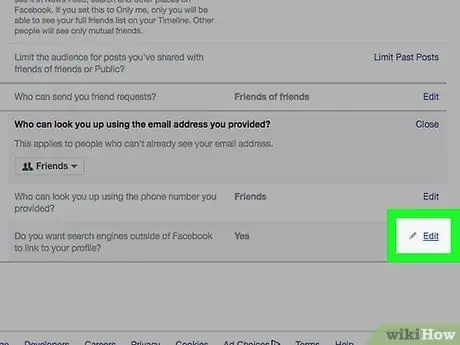
Step 20. Click the Edit button next to the last option on the page that appears
The last option is marked with the setting label “Do you want search engines outside of Facebook to link to your profile?”.
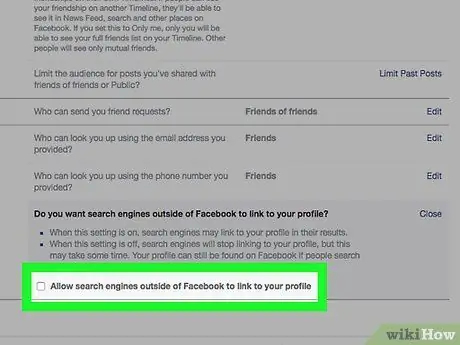
Step 21. Uncheck the box “Allow search engines outside of Facebook to connect to your profile”
After that, other people can't search your profile through Google, Bing, or other search engine services outside of Facebook's search feature.
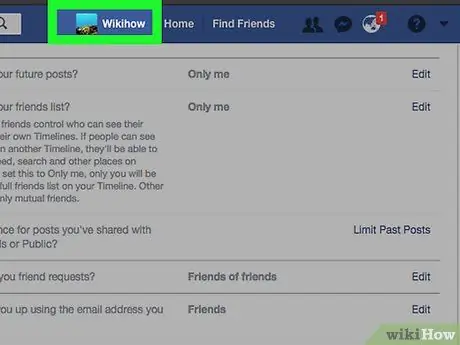
Step 22. Click your name tab
The tab appears at the top of the Facebook page.
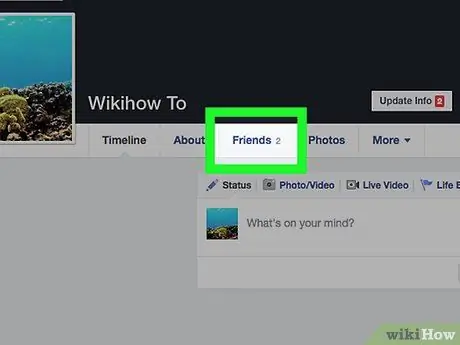
Step 23. Click the Friends button at the bottom and right side of the profile photo
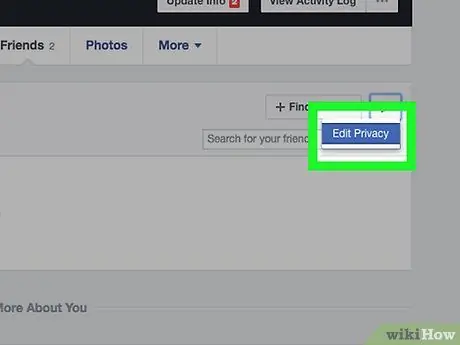
Step 24. Click Edit Privacy
It's in the top-right corner of the displayed friends list.
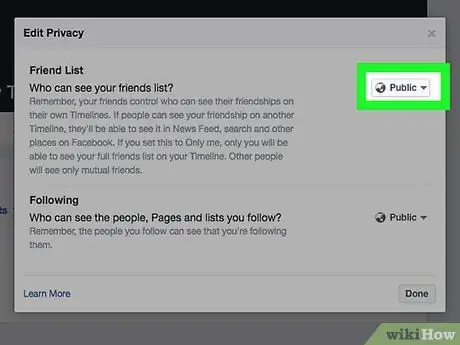
Step 25. Click the box next to the “Friend List” setting label
The box may have a “Public” or “Friends” label.
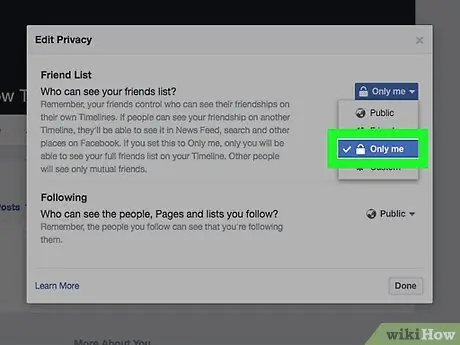
Step 26. Click the Only Me option
With this option, only you can see the people on your friends list.
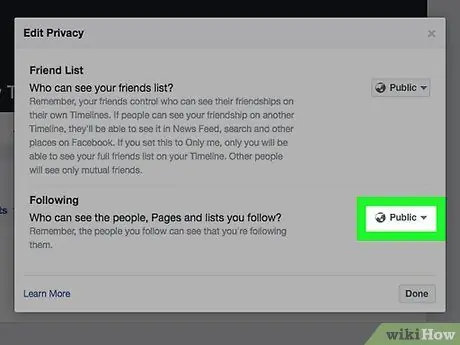
Step 27. Click the box next to the “Following” setting label
This box may also have a “Public” or “Friends” label.
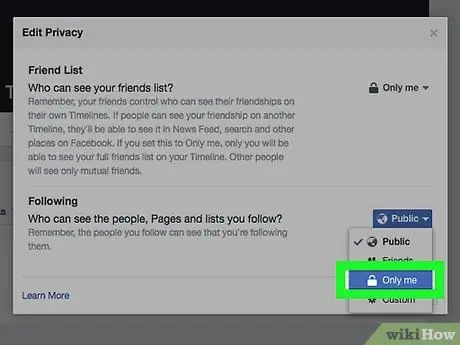
Step 28. Select Only Me
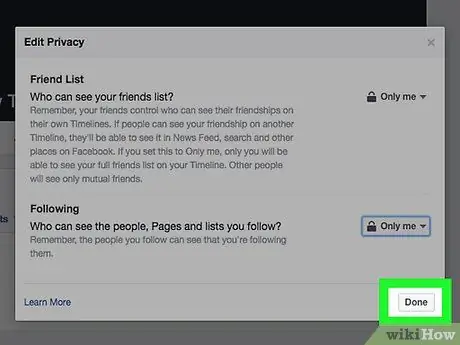
Step 29. Select Done
It's below the "Edit Privacy" window. Now, your friends list, account details and old posts can only be seen by yourself (or the people you have selected) so that your account privacy settings are maximized.
Method 3 of 4: Turning Off Chat Feature Through Mobile Device
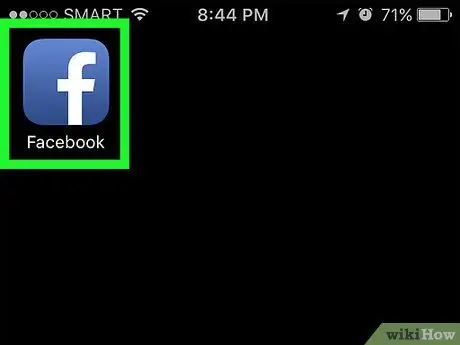
Step 1. Open Facebook
This app is marked by a white “f” icon on a blue background. After that, if you are already logged into your account, you will be taken to the Facebook news feed.
If you're not logged into your account, type in the email address (or phone number associated with the account) and password for the account, then tap the “Sign In” option
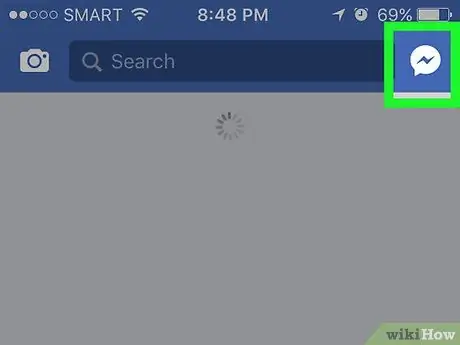
Step 2. Touch the profile icon
It's in the top-right corner of the newsfeed page. After that, the chat bar will be displayed.
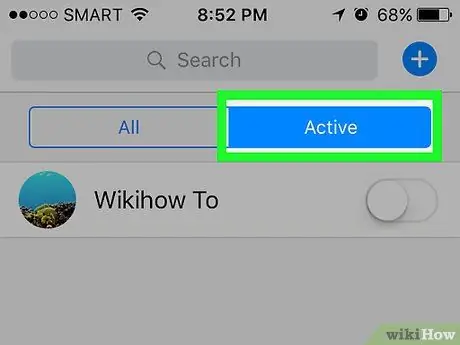
Step 3. Touch the ️ button
The button with the gear icon is in the upper-right corner of the screen.
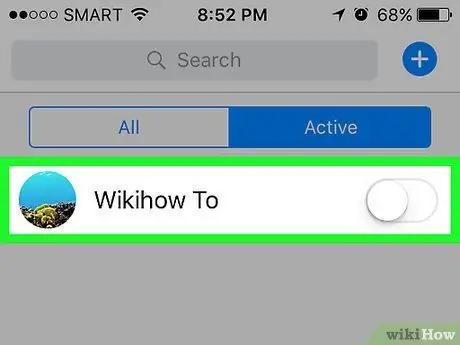
Step 4. Select Turn Off Chat
After that, your chat status will be displayed as “offline” to friends.
On Android devices, tap the circle next to the “On” label in the pop-up window that appears
Method 4 of 4: Turning Off the Chat Through Desktop Feature
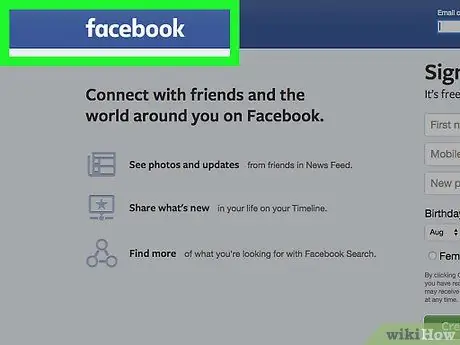
Step 1. Go to the Facebook website
If you are already logged in to your account, you will be immediately taken to the news feed.
If you're not logged into your account, enter your email address (or phone number associated with your account) in the appropriate field in the upper-right corner of the screen, then click “Sign In”
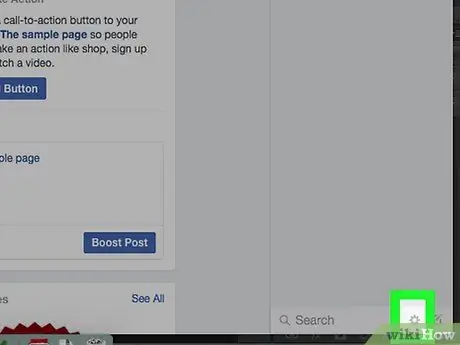
Step 2. Click the ️ button
It appears in the Facebook chat search bar, in the lower-right corner of the page.
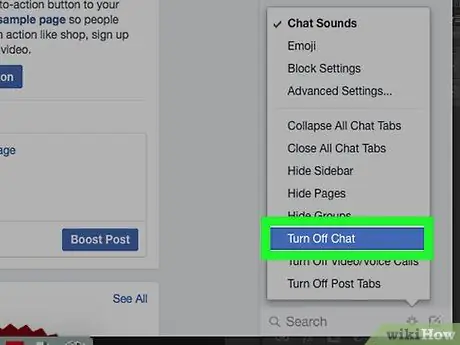
Step 3. Select Turn Off Chat
It's in the middle row of the pop-up menu that appears.
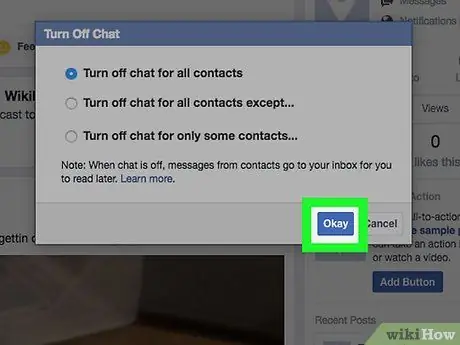
Step 4. Select OK
After that, your chat bar for each contact/friend will be deactivated so your chat status will be displayed as “offline”.






