- Author Jason Gerald [email protected].
- Public 2023-12-16 10:50.
- Last modified 2025-01-23 12:04.
You can use as many Windows XP boot CDs as you want to reinstall or repair Windows. This CD is included when you buy the computer. All of your documents and files will remain on your computer after the Windows installation repair is complete. Follow the guide below to do so.
Step
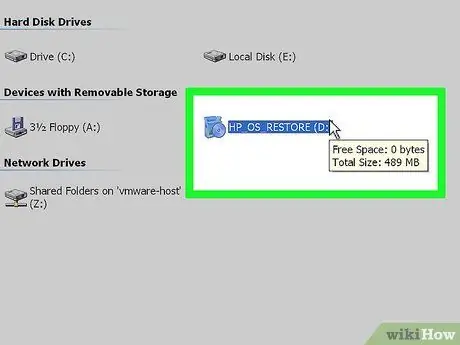
Step 1. Insert the Windows XP CD into the computer
If you no longer have this CD, contact your computer manufacturer for a replacement, or download an. ISO file from the internet which can be burned to a blank CD. But beware of viruses that may be included in the file. You must also enter a valid Product Key (product code) to be able to install it.
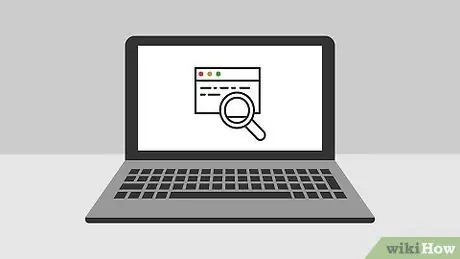
Step 2. Write down your Product Key
This code will be used before you start the installation process. This 25-character code must be entered in order to install Windows. This code can usually be found in one of the following places:
- Attached to the Windows XP CD case, usually on the back.
- Attached to the computer. On desktop computers, this code is usually on the back of the CPU. On laptops, this code is at the bottom of the laptop.
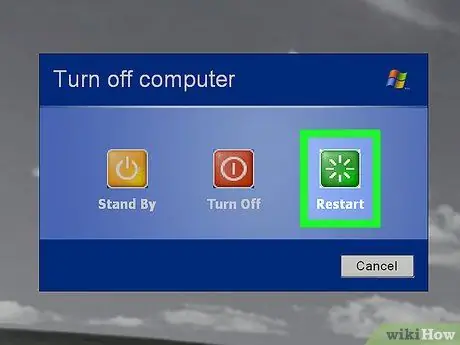
Step 3. Restart the computer
Make sure the Windows XP CD is inserted. The computer must be set to boot from the CD drive. For that, open the BIOS setup.
- To access the BIOS, press the special key when the computer manufacturer's logo appears on the screen. These specific keys vary, but are generally "F2", "F10", "F12", or "Delete". The correct button will be displayed on the screen when the logo appears.
- Once in the BIOS, open the Boot menu. Set Boot Device 1 to be the CD drive. Depending on the type of BIOS on your computer, this option is sometimes also called a DVD drive, optical drive, or CD/DVD drive.
- Save changes and exit BIOS. This will cause the computer to restart.
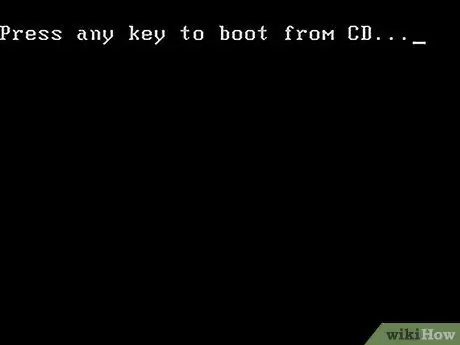
Step 4. Run the installation
After the manufacturer screen disappears, a message will appear saying Press any key to boot from CD… Press any key to start the installation process. If you do not press the button, the computer will start from the hard drive as usual.
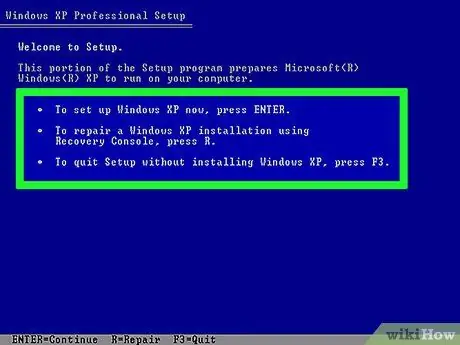
Step 5. The setup will load
Windows must load multiple drivers to start this process and it can take some time. Once done, you will be greeted with a Welcome screen. Press "Enter" to start the repair installation. Do not enter the Recovery Console.
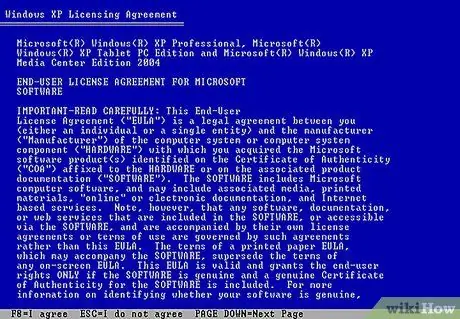
Step 6. Read the agreement that appears
Once you have passed the license agreement, press "F8" to agree and continue. Setup will list the Windows XP installations on the computer. Most users will only see one system listed here.
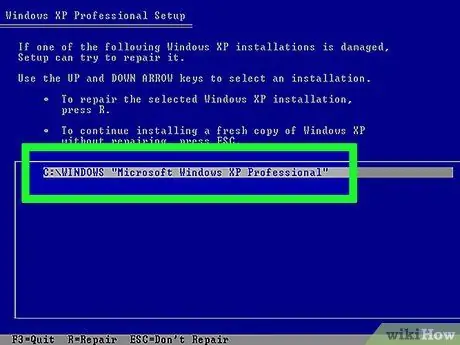
Step 7. Select the previous installation
If you have only one system, it will be automatically highlighted. Press "R" to start the repair process. Windows will start copying the files, then the computer will automatically restart. The repair installation will begin.
You will be asked to confirm the date and time and some other basic questions. Most of these settings can be ignored
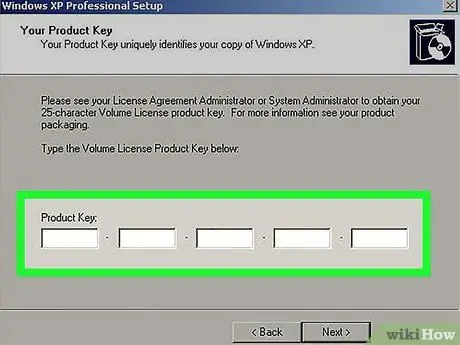
Step 8. Enter the Product Key
Towards the end of the installation, you will be asked to enter the product code. Windows will check to make sure that the code is valid before it can proceed.
After installation, you'll need to authorize your copy of Windows via the internet or over the phone. The Product Activation Wizard will appear when you log into a new, unauthorized Windows. If an internet connection is available, you can do this with the click of a button
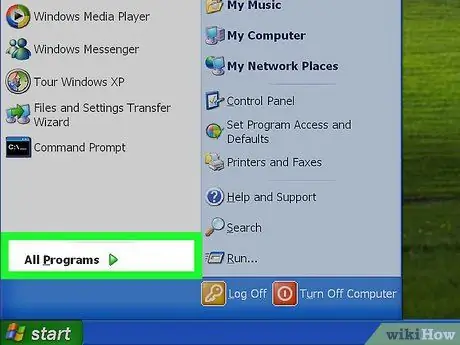
Step 9. Check all existing programs
Once the installation is complete, you will be taken to a new Windows. Because certain system files have been replaced, some installed programs may no longer work and may need to be reinstalled.
- Some devices may require drivers after reinstallation. To view devices that are not installed properly, open the Start menu and then right-click My Computer. Select the Hardware tab, then click Device Manager. If any device displays a yellow exclamation mark, it means that the driver needs to be reinstalled.
- Your personal data and documents will not be disturbed due to the repair installation. Even so, make sure everything remains intact.






