- Author Jason Gerald [email protected].
- Public 2024-01-19 22:11.
- Last modified 2025-01-23 12:04.
Have you ever wanted to know which version of DirectX you have or were you just wondering about it? Here are some simple steps to do it!
Step
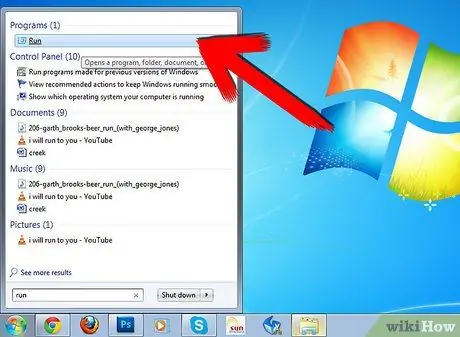
Step 1. In the Microsoft Windows environment, click START -> Run
..
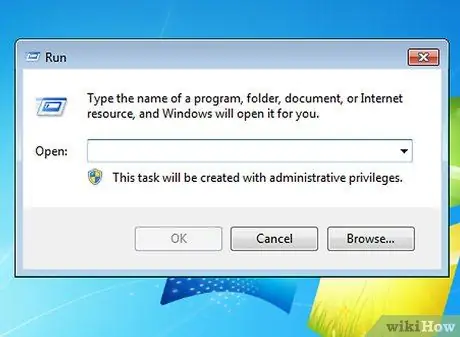
Step 2. You will see a window appear on your screen with a text box next to the word "Open:
".
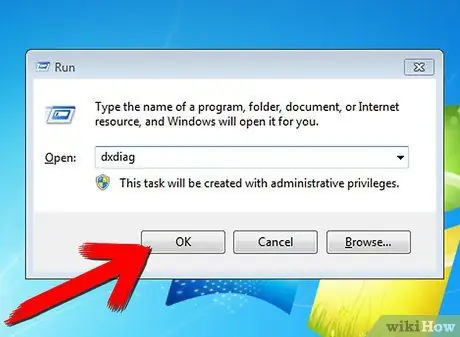
Step 3. Type dxdiag and hit enter, and you're done
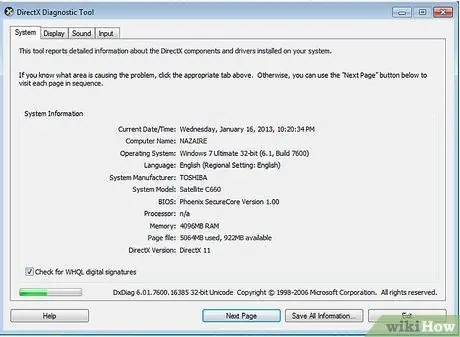
Step 4. In this window, you will see a lot of information about your existing hardware and software
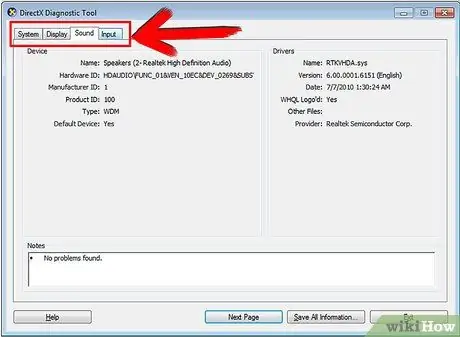
Step 5. There are several tabs in the menu
The system tells you basic information about your computer, such as time and date, processor, RAM, and OS. DirectX files are special files in the DirectX directory. The Display tab shows the graphics card on your computer, along with your resolution. You can also test the DirectX graphics features. Sound indicates the sound interface you have. Input indicates what type of input is connected to your computer, such as a keyboard or mouse. Network indicates whether your computer can network with other computers in the game. You can also test network play, and create a chat room type window, which anyone can access, as long as they have the correct IP address for the chat room.
Tips
- An alternative to using the Start menu to open the Run dialog, is to use a keyboard shortcut by pressing Windows key + R. The Windows key is often between the Ctrl key and the Alt key.
- In a Windows Vista environment, you can click the windows flag, type "dxdiag" directly into the text box above, and hit enter! This is a much faster and easier way, of course only for Windows Vista users.
- You can check physical memory, video memory and other core hardware using DirectX.
- You can check Sound and Video drivers using DirectX






