- Author Jason Gerald [email protected].
- Public 2024-01-19 22:11.
- Last modified 2025-01-23 12:04.
Are you tired of the boring Start circle in Windows 7? While you can change the appearance of many of Windows 7's interfaces without using special tools, changing the Start circle will take a little effort. Fortunately, there is a tool developed by the community that can make changing the circle as easy as changing your wallpaper. See Step 1 below to learn how.
Step
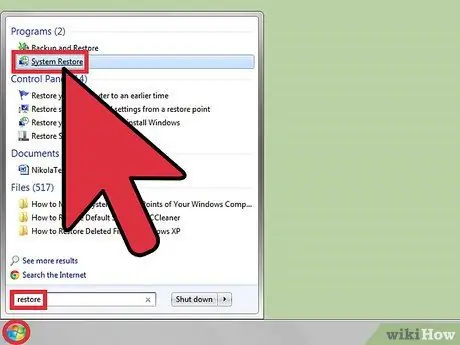
Step 1. Create a System Restore point
While changing the Start orb is a process that usually doesn't cause any problems, it's wise to create a restore point before changing any system files. You can quickly access the Restore Point program by clicking start and searching for restore. Select "Create a restore point" from the list.
- Click the "Create…" button
- Name your Restore Point then click "Create".
- See this guide for more details on how to use the System Restore tool.

Step 2. Download the circle replacement program
While you can use the PE (Portable Executable) editor to search for the icon files for the Start circle, it is much easier for you to use a program called "Windows 7 Start Button Changer". This is a free program created by a community of Windows 7 fans.
You can easily find the program by searching for "windows 7 start button changer" using your favorite search engine. Try to download it from Windows Club (the developer) to make sure you have a safe version
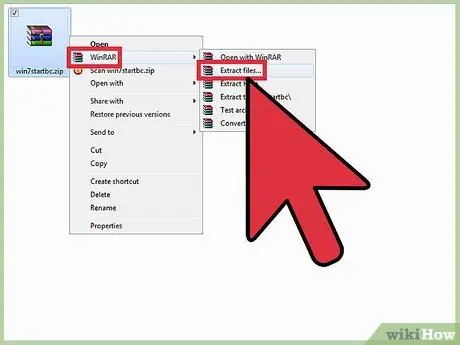
Step 3. Extract the button replacement program
This program is not installed like a traditional program, but simply run from the place where you saved it. See this guide for details on how to extract files, but usually you just need to right-click on the file and select "Extract Files".
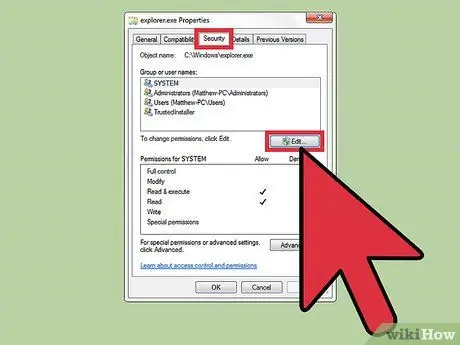
Step 4. Take ownership of Explorer
Often, the circle replacement program will run into errors if you don't have the correct permissions for Explorer. To prevent this from happening, take full control of Explorer first so you don't face errors later.
- Open the Windows folder on your hard drive. You will see an "explorer.exe" file in the root of the Windows folder.
- Right-click explorer.exe. Make sure that you are logged in as Administrator.
- Select Properties.
- Click the Security tab.
- Click the Edit button.
- Check the "Allow" box for the "Full control" entry. Click Apply.
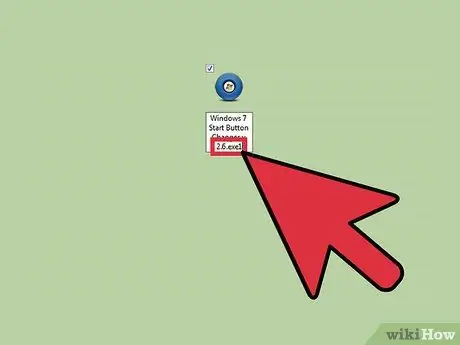
Step 5. Rename the button replacement program
Open the folder where you extracted the key replacement program. Look for a program called "Windows 7 Start Button Changer v 2.6.exe1", right-click the file, and select Rename. Remove the "1" at the end of the file name to convert it to a standard EXE file.
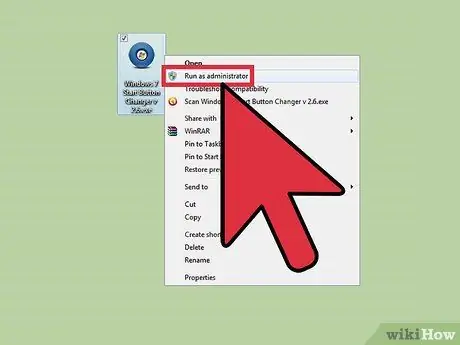
Step 6. Run the button replacement program
Right-click the newly renamed file and select "Run as Administrator". If you do not run it as Administrator, you will receive an error message.
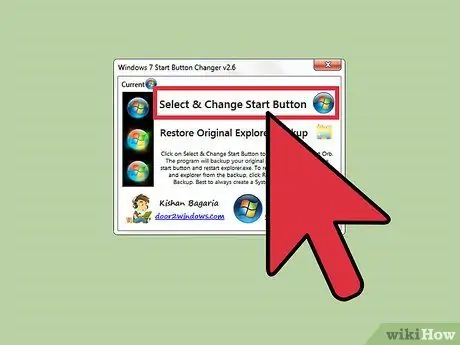
Step 7. Select the new circle image
When the program is run, you will see the currently selected circle. There are three different spheres for each set: neutral, when moused over, and when clicked. Each replacement file will contain all three versions of the sphere. Click the "Select & Change Start Button" button to select a new file.
- The Windows 7 Start Button Changer program is bundled with 10 replacement circles. You can also download more circles online from sources such as deviantArt. Make sure that any replacement you choose contains all three circles.
- The program will automatically back up your explorer.exe file. If you want to change the circle to a new image, you must first return to the original circle by clicking the "Restore Original Explorer Backup" button. Once the original file is restored, you can select a new image using the steps above.






