Twitter is a ubiquitous social communication service; You can access it on your computer, phone, tablet, and even use it to sign in to other sites. Since it's so widespread, your way of logging in can vary depending on what you're doing. See Step 1 below to learn how to log into Twitter anywhere.
Step
Method 1 of 3: Using the Website
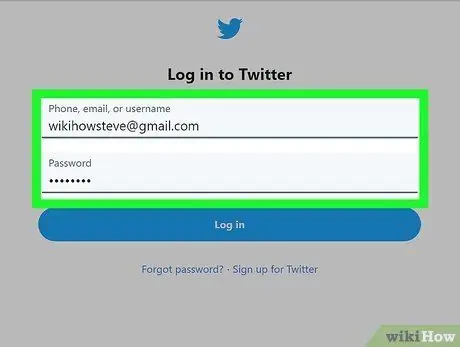
Step 1. Enter your login information
If it's your first time visiting the Twitter site, you'll see several fields on the right that allow you to enter your username or email and password. Enter your Twitter username or the email you used to register, as well as the password associated with your account.
- If you have forgotten your password, click the " Forgot password? " link. You will be asked to enter your email address, Twitter username, or mobile number to begin the password reset process.
- If you don't have a Twitter account yet, see this guide for details on how to create an account.
- If you want Twitter to keep you logged in on the computer you're using, check the "Remember me" box. You will not need to log in again the next time you visit the site. Do not check this box on public computers.
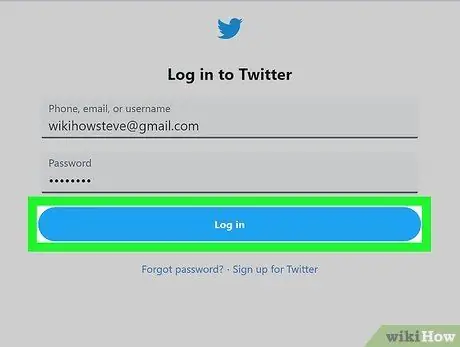
Step 2. Click the “Sign in” button
After entering your information, click the "Sign in" button. If you entered your login information correctly, you will be taken to your Twitter homepage where you can view the latest tweets from people you follow.
Method 2 of 3: Using the Mobile App
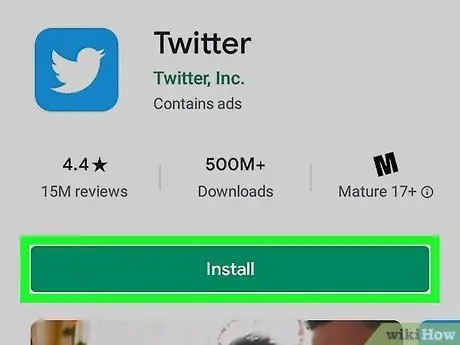
Step 1. Download the Twitter app
Twitter can be obtained for free for almost any smartphone (smartphone). You can search for it in your device's app store. Some devices may already be equipped with the Twitter app.
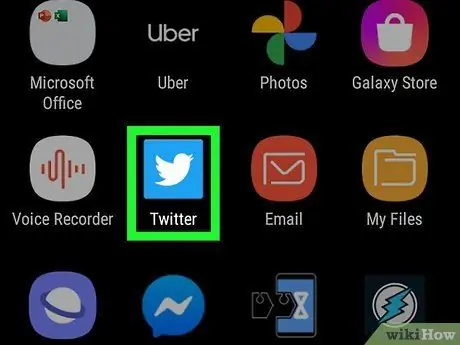
Step 2. Open the app
When you launch Twitter for the first time, you will be given the option to create a new account or sign in with an existing account. If you are using a Google device, you will be asked if you want to create a new account with your Google address or not.
If you have a Twitter account registered with your mobile number, you can log in via SMS on your iPhone. You will receive a message containing a code that you can enter into the application to enter it
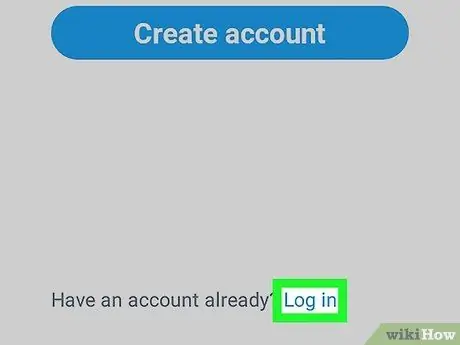
Step 3. Tap on “Sign In“
It's in the lower-right corner of the login page. You can enter your Twitter username or your email address and password. Enter your information and tap "Sign In" again.
Twitter may upload your contacts from your phone to try to find people you might know. The box to do so is checked by default
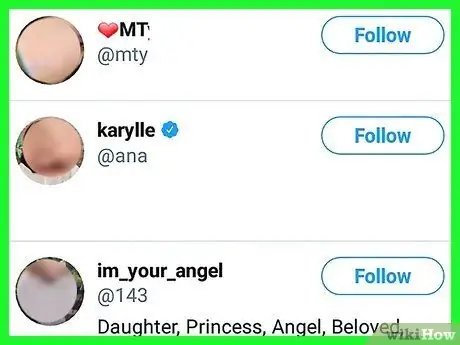
Step 4. Select whoever you want to add
Once logged in, Twitter will attempt to match you with people you may know, even if you uncheck the box that allows you to upload contact information. You can review this list and uncheck the ones you don't want to follow, or scroll down the list and hit the "Skip" button.
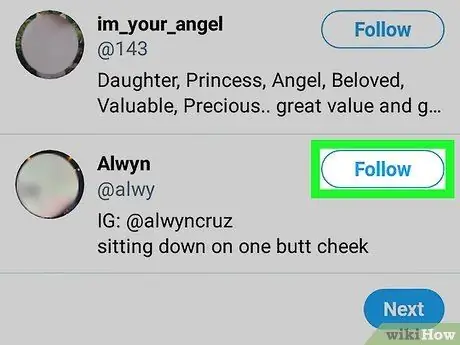
Step 5. Choose which account you want to follow
After selecting the friends you want to add, you will be asked if you want to follow the users suggested by Twitter or not. Click the "+" button next to the people you want to follow and click "Next" when you're done.
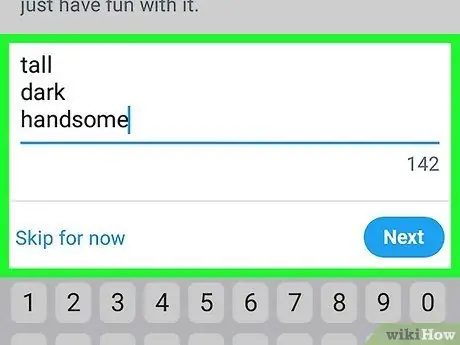
Step 6. Edit your profile
After selecting the friends and people you want to follow, you will be given the option to edit your profile. This will only happen the first time you log into the car app. Review your profile information and make sure that it still looks good on mobile devices. Tap the "Finish" button when you're done.
- A long bios can be tedious to read on a mobile device, so consider reducing it if yours is too long.
- You can change the profile picture with the one already on your mobile device or you can use the camera on your device to take a new picture.
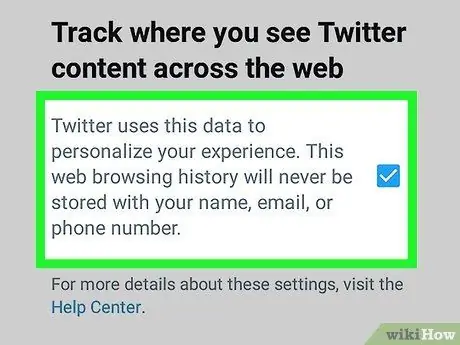
Step 7. Decide whether you allow Twitter to access your location or not
After completing your profile, you will be asked to allow Twitter to see your current location. This allows Twitter to display tweets originating from your area. Enable or disable this according to your personal preference.
Method 3 of 3: Login to Another Site
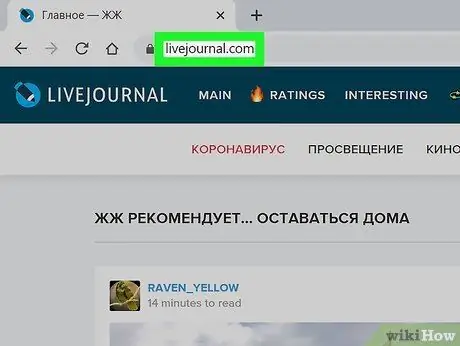
Step 1. Visit a site that uses Twitter to log in
Many sites allow commenting on articles or other forms of community interaction that allow you to log in with your Twitter account. This can save you time and keep the number of different profiles you have online to a minimum.
Make sure the site you are logging into is a trusted site. By linking your Twitter account, you can potentially reveal personal information and connections
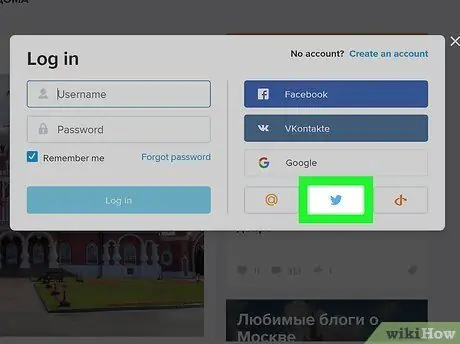
Step 2. Click the "Login with Twitter" button
The functionality will vary depending on the site, but there will usually be a button with the Twitter logo that you can use to log in with your Twitter account.
It is only available on sites that allow it. While many sites link to Twitter, there are many that require you to create an account with them
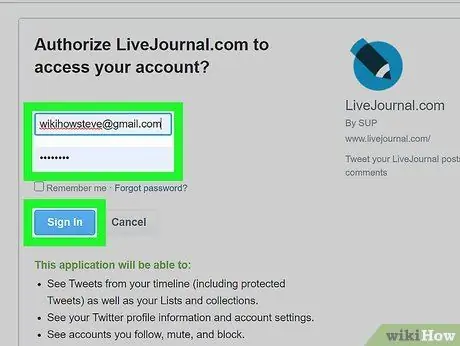
Step 3. Enter your login information in the new window
If you choose to log in with Twitter, a new window will appear. This window originates from Twitter, and displays information for you to access the site from your profile. Be sure to review this information before entering your login details.
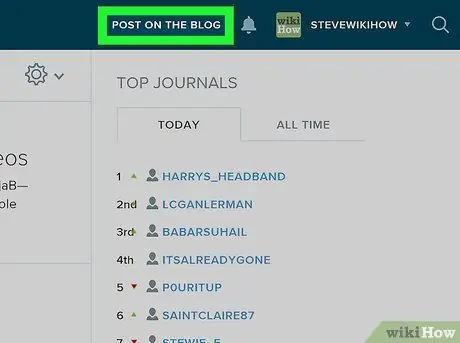
Step 4. Use the site
Once you are logged in with your Twitter account, you can start posting and interacting with the site. Usually, your username on these sites will be the same as your Twitter username, although some sites allow you to change this later.






