Scientific calculators are indispensable and efficient in helping to do complex math problems. However, this calculator may be a little confusing the first time you use it. Before using it in a test for the first time, be sure to know where all the buttons are and how to operate each function you need.
Step

Step 1. Look for important functions
There are several functions in the calculator that are essential for Algebra, Trigonometry, Geometry, Calculus, and more. Find the following functions on the calculator (the label may be different for each calculator). Some functions may require you to press the Fn key or Shift to access them:
| Operation | Function |
|---|---|
| + | Sum |
| - | Subtraction (not negative) |
| x | Multiplication (There is often an x button for variables) |
| ÷ | Distribution |
| ^ | Rank |
| yx | y to the power of x |
| or Sqrt | Square root |
| ex | Exponential |
| sin | Sine function |
| sin-1 | Sine arc function |
| cos | Cosine function |
| cos-1 | Cosine arc function |
| tan | Tangent function |
| tan-1 | Tangent arc function |
| ln | e base logs |
| log | Base log 10 |
| (-) or neg | Shows negative numbers |
| () | Parentheses to indicate the order of calculations |
| ️ | Insert pi |
| Mode | Changing degrees and radians |

Step 2. Determine the order in which the buttons are used
The function keys are mostly used in the entered numbers. Some calculators will perform a function on the number already entered, while others will do so on the next number entered.

Step 3. Try a simple square root
Test the sequence of buttons on easy and fast questions. For example, take the square root of 9. You already know the answer to three, so this is a great way to figure out the order in which the keys on a calculator are used.
- Press 9 then the button. If nothing happens, press the button and then press 9.
- Some calculators will add parentheses to the calculation, for example (3. You must add a closing parenthesis) before completing the calculation.
- You may have to press the = button to see the result
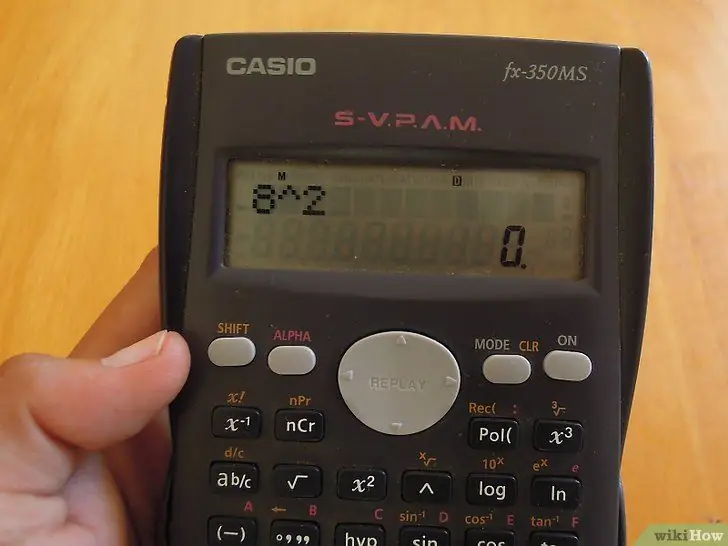
Step 4. Take the power of a number
Another test to determine the order of the buttons is to use the y. function x. Since this test involves two numbers, you must verify the order in which the keys are used. Do a simple test, for example 23. If the answer is 8, that's the correct order. If the result is 9 it means you have calculated 32.
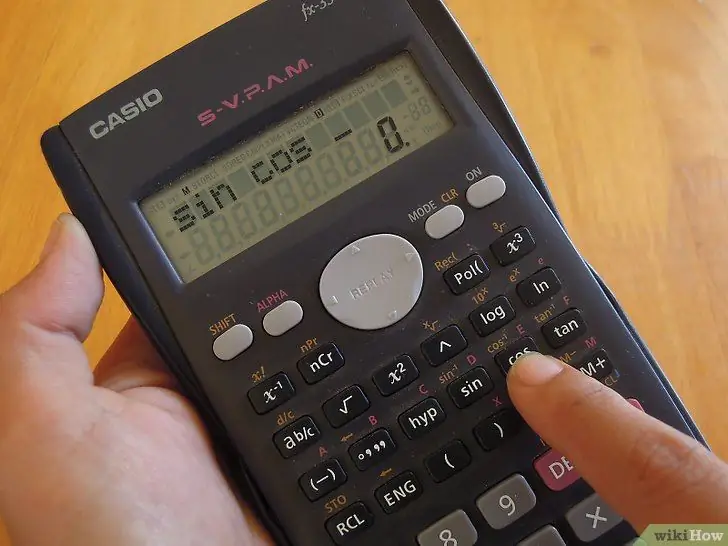
Step 5. Use trigonometric functions
When you use the SIN, COS, or TAN functions, there are two different things to keep in mind: the order in which the buttons are used, and the radians or degrees function.
- Use a simple SIN function with easy-to-remember answers. For example, the sine of 30° is 0.5. Decide whether you must enter 30 or press sin first.
- See your answer. If the result is 0.5, the calculator is set to display in degrees. If the answer is -0.988, the calculator is set to radians. Look for the Mode button to switch between degrees and radians.
-

2487694 6 Practice entering longer equations. Entering longer equations into the calculator may be a little more complicated. You have to consider the order, and will often use the () button. Try plugging the following into the calculator: 3^4/(3+(25/3+4*(-(1^2)))))
Notice how many brackets are needed to keep the problem formula intact. Correct use of brackets is important for successful use of the calculator
-

2487694 7 Learn how to save and retrieve calculation results. Saving the results and replaying them at a later time is an important skill for working on longer problems. There are several different ways to use the stored information:
- Use the ANS (Answer) button to remember the last displayed answer in the equation. For example, if you entered only 2^4, you could subtract 10 from that result by pressing ANS-10.
- Use the M+ or STO (Store) buttons to add values to the calculator's memory. You can later use the REC or MR keys to recall that value from memory for use in an equation.
Tips
- Every scientific calculator is different, so familiarize yourself with the calculator you use. Refer to the user manual if you can't find a specific function that should be there.
- To save calculations on the calculator, follow these steps: enter the required equations. For example: 22+22=44. Then press shift key, then rcl, then any alpha key for example a. Then press = on the calculator, then press alpha and a, then =. The answers on the calculator will be saved.






