If you have Windows 10 or 8/8.1, you can install games from an ISO file using the tools available on Windows. You can do this by mounting a file that has an ".iso" extension and treating it as a virtual drive-which can be done in just a few seconds. This wikiHow teaches you how to mount a game's ISO file and make it a virtual drive so you can install the game on your computer.
Step
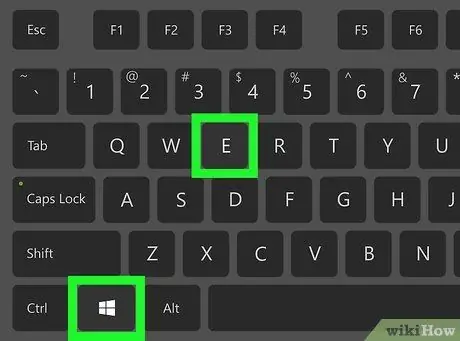
Step 1. Press Win+E
File Explorer will be opened.
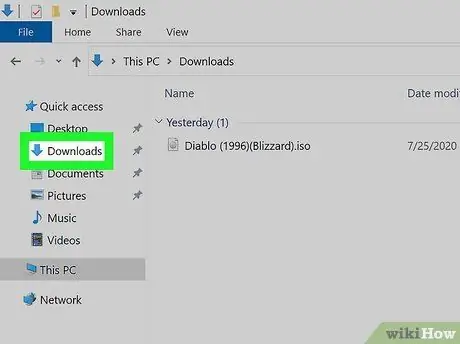
Step 2. Navigate to the ISO file
For example, if the file is downloaded from the internet, you can find it in the folder Downloads or Desktop. The filename is usually taken from the name or version of the game followed by the.iso extension.
- ISO files can be obtained as freeware from game developers or creators.
- If File Explorer doesn't show an extension (such as.iso,.exe, or.jpg) at the end of the file name, click the tab View at the top of the window, then check the box next to " File name extensions " in the " Show/hide " pane.
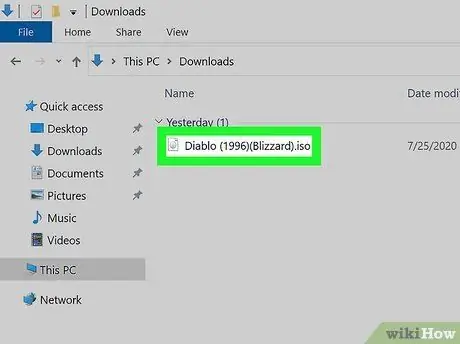
Step 3. Right-click the ISO file
This will open a menu.
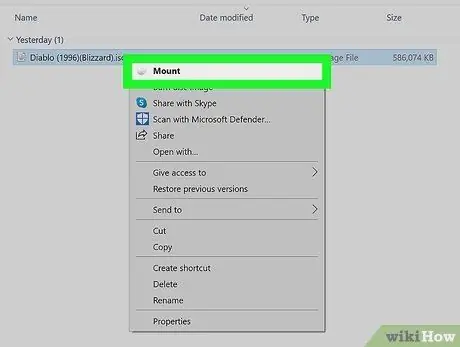
Step 4. Click Mount at the top of the menu
The ISO content (with the exact same contents as when you inserted the game DVD) will be displayed as a virtual drive.
The ISO file will have its own drive letter just like the actual DVD-ROM drive. This drive letter will be displayed in the left pane of File Explorer along with the other drives
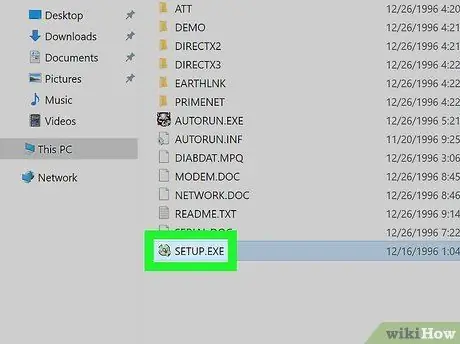
Step 5. Double-click the game installer program
This program is usually named "Setup.exe", "Autoexec.exe", or "Install.exe". The program may use the " Setup.exe ", " Autoexec.exe ", or " Install.exe " file to run the installer program.
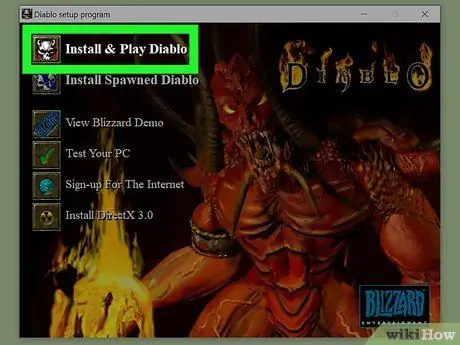
Step 6. Follow the game installation instructions on the computer screen
If the game requires you to insert a CD/DVD in order to play it, mount the ISO file again.






