- Author Jason Gerald [email protected].
- Public 2023-12-16 10:50.
- Last modified 2025-01-23 12:04.
Do embarrassing things pop up every time you type something into a search engine? Google and Bing save your searches to speed up their results, and the browser saves what you type in the field as well as your browsing history. All of these combinations can make for some unpleasant surprises when your family and friends are around you. Avoid this embarrassing moment by clearing your search history before it's too late.
Step
Part 1 of 3: Clearing Google Search History
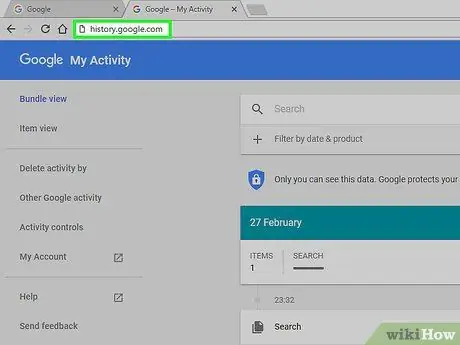
Step 1. Go to the Google History page
This search history is associated with your Google account. You can view your search history by visiting history.google.com.
You will be asked to re-enter your Google account password, even if you are already signed in
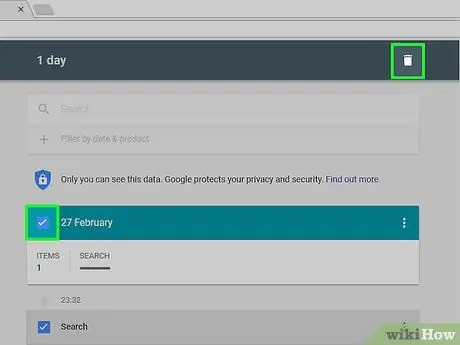
Step 2. Delete each entry
When you first visit the History page, you'll see a list of your searches for the past few days. Click the checkbox next to each entry you want to remove, then click the Remove items button. The search will separate itself from your Google account.
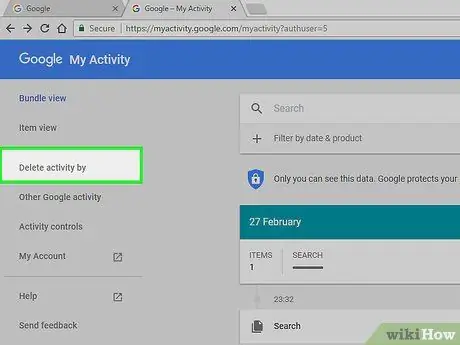
Step 3. Delete the entire search history
If you want to clear the entire search history, click the gear icon in the upper right corner of the History page. Select Settings from the menu. Click the delete all link in the paragraph of text. You will be asked if you are sure you want to delete all history.
Google does not recommend deleting the entire search history, as it uses past searches to customize what is shown for you
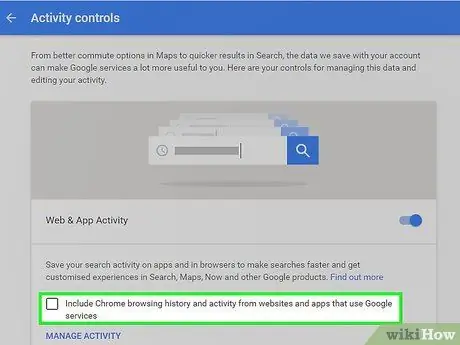
Step 4. Disable Web History
You can disable search storage by clicking the Turn off button in Settings. This will prevent Google from associating searches with your Google account. This will impact the effectiveness of Google Now and other Google products.
Part 2 of 3: Clearing Bing Search History
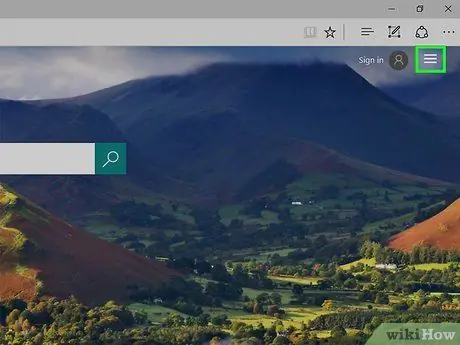
Step 1. Go to the main Bing page
Make sure you are signed in with your Microsoft account. You can log in by clicking on the Sign in link in the top right corner.
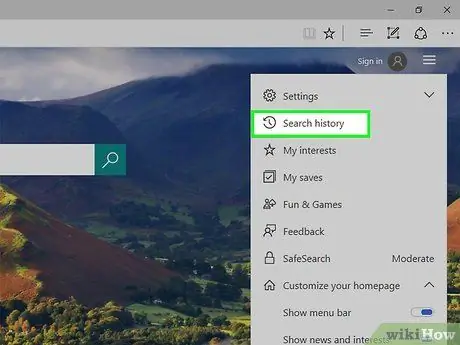
Step 2. Click the Search History button
This button is located at the top of the menu bar of the main Bing page.
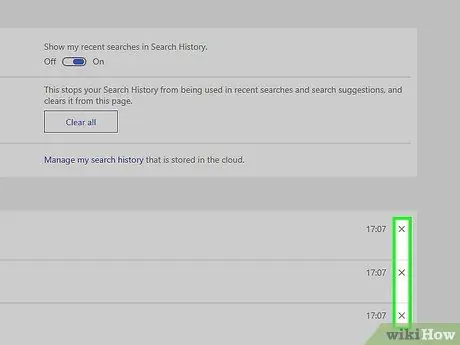
Step 3. Delete each item
Your most recent searches will appear in the main section of the History page. Hover over the entry you want to delete and click the X to delete it.
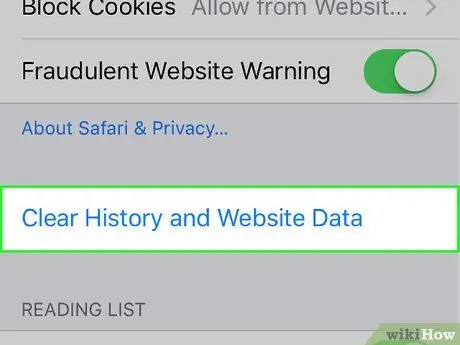
Step 4. Delete the entire search history
To clear the entire search history, click the Clear all button to the right of recent searches. You will be asked to confirm the deletion of the entire history.
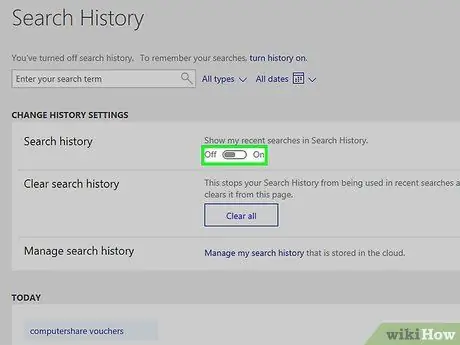
Step 5. Disable search history
If you don't want any of your searches to be associated with your Microsoft account, click the Turn off button to the right of your recent searches. Your future searches will not be associated with your account until you reactivate them.
Part 3 of 3: Removing Your Browser
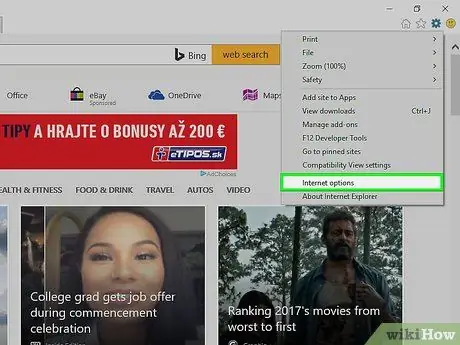
Step 1. Remove AutoComplete
Internet Explorer saves your previous searches and form entries to provide suggestions as you type something new. These are all stored separately from your search history, so make sure you delete them too.
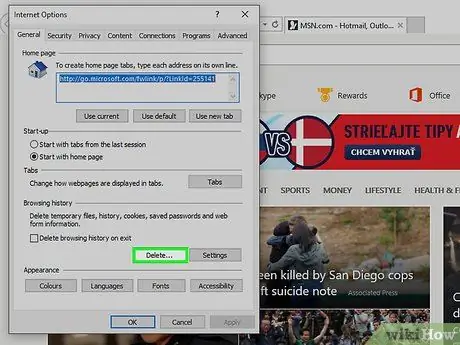
Step 2. Delete your browsing history
Browsing history and search history are two different things. Browsing history is a record of all the sites you have visited. These records are stored locally on your computer and can be deleted easily. See this guide for instructions.






