This wikiHow teaches you how to add WhatsApp contacts. While you can't contact contacts who don't use WhatsApp, you can invite them to install WhatsApp.
Step
Method 1 of 4: Adding Contacts on iPhone
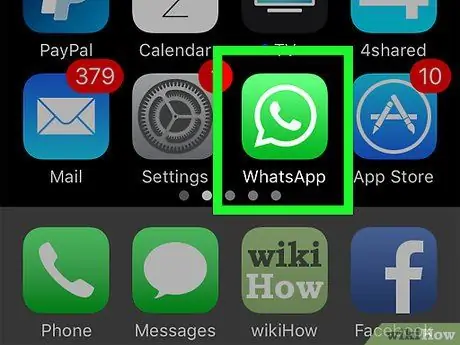
Step 1. Open WhatsApp by tapping on the white phone icon in the green speech bubble
If it's your first time opening WhatsApp, you'll need to set it up first
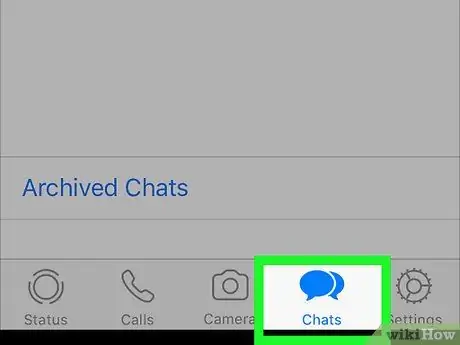
Step 2. Tap the Chats tab at the bottom of the screen
If WhatsApp displays a specific conversation, tap the Back button in the top-left corner of the screen
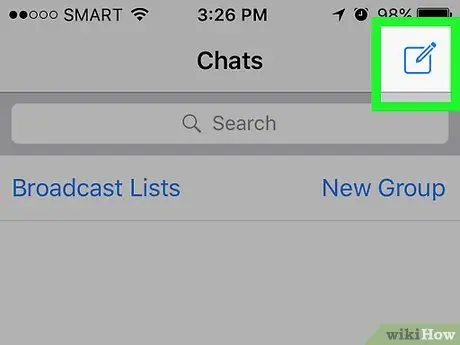
Step 3. Tap the square icon with the pencil on the top right corner of the screen
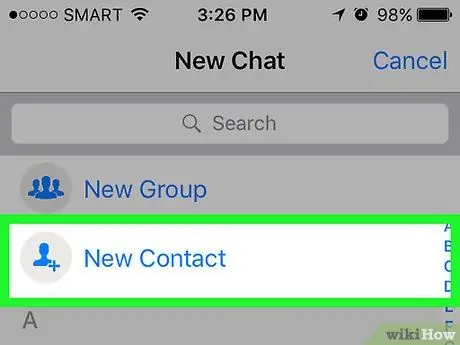
Step 4. Tap the New Contact option at the top of the screen, below the search bar
A page for entering a new contact will appear.
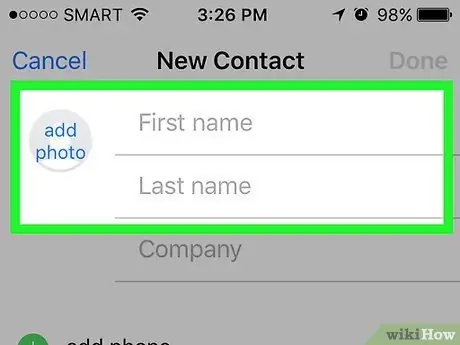
Step 5. Enter the contact's first name in the First field at the top of the screen
You can also add a contact's last name by filling in the fields below it
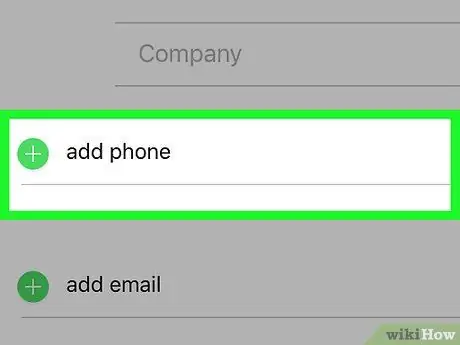
Step 6. Tap add phone under the Company column
The Phone text box will appear.
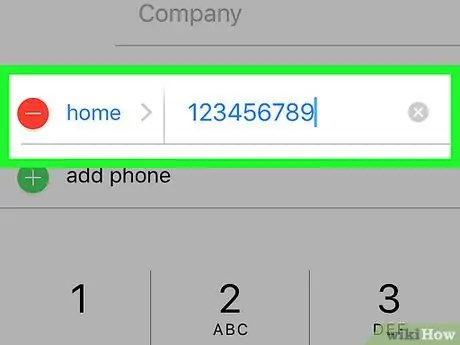
Step 7. Enter the contact's phone number
You may need to add an area code to the contact number.
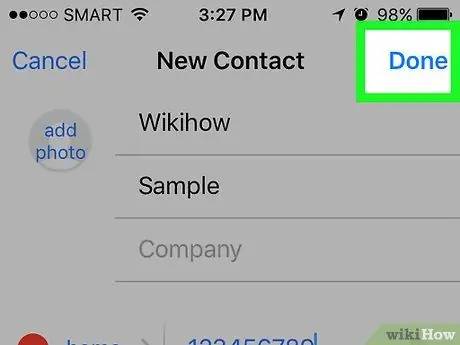
Step 8. Tap the Done button at the top right corner of the screen to save the contact number to the Contacts app on iPhone
If the contact's phone number is registered on WhatsApp, you will find the name of the contact you just added in the WhatsApp contact list.
Method 2 of 4: Adding Contacts on Android
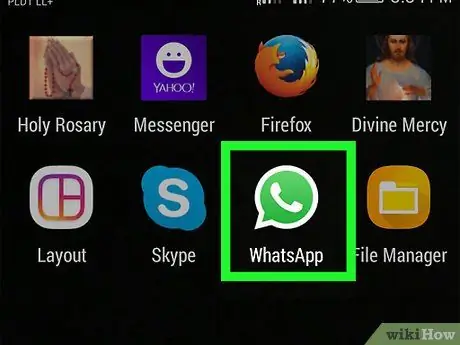
Step 1. Open WhatsApp by tapping on the white phone icon in the green speech bubble
If it's your first time opening WhatsApp, you'll need to set it up first
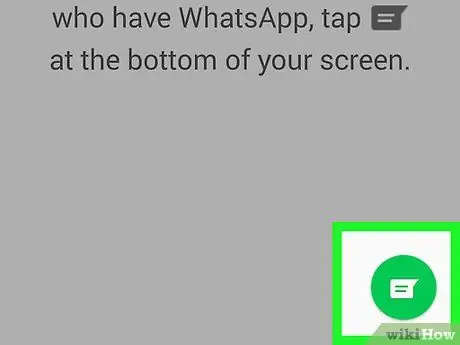
Step 2. Tap the chat icon in the top right corner of the screen, next to the button
If WhatsApp displays a specific conversation, tap the Back button in the top-left corner of the screen
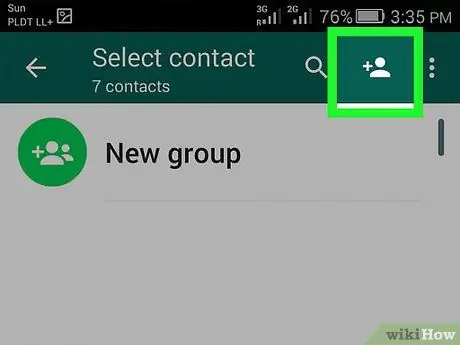
Step 3. Tap the person icon with the plus symbol in the top right corner of the screen
A page for entering a new contact will appear.
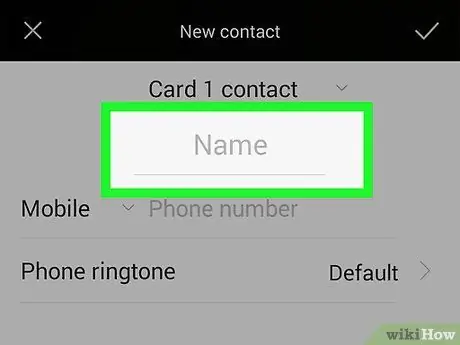
Step 4. Enter the contact name in the Name field
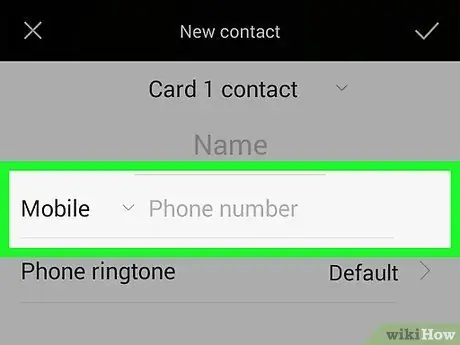
Step 5. Tap the Phone column under the Organization column
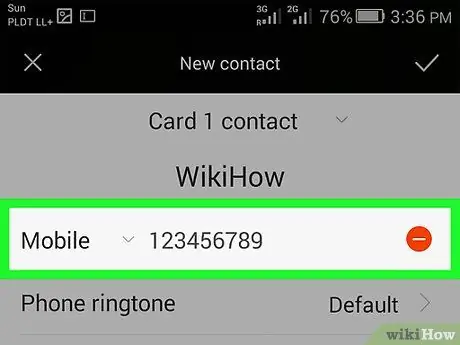
Step 6. Enter the contact's phone number
You may need to add an area code to the contact number.
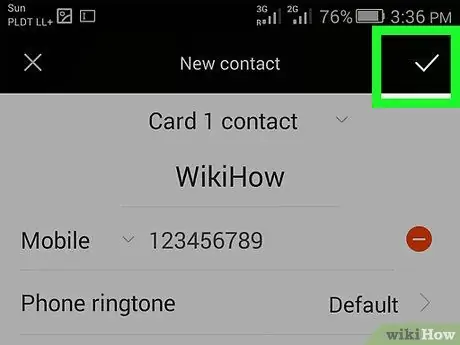
Step 7. Tap the Done button at the top left corner of the screen to save the contact number to the Contacts app on the Android phone
If the contact's phone number is registered on WhatsApp, you will find the name of the contact you just added in the WhatsApp contact list.
Method 3 of 4: Inviting Contacts to WhatsApp via iPhone
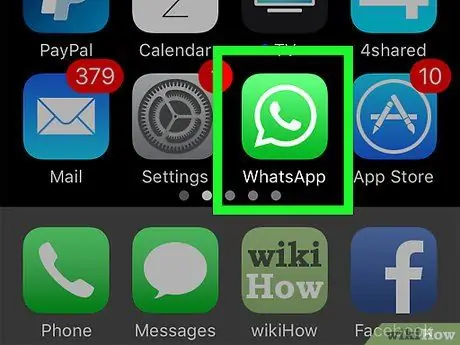
Step 1. Open WhatsApp by tapping on the white phone icon in the green speech bubble
If it's your first time opening WhatsApp, you'll need to set it up first
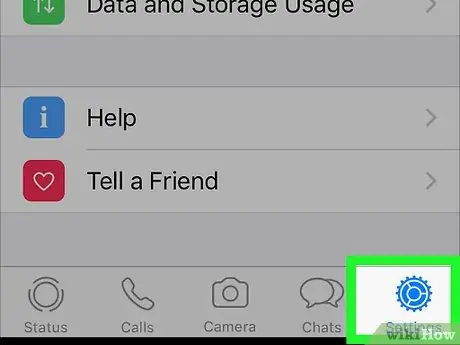
Step 2. Tap the Settings button at the bottom right corner of the screen
If WhatsApp displays a specific conversation, tap the Back button in the top-left corner of the screen
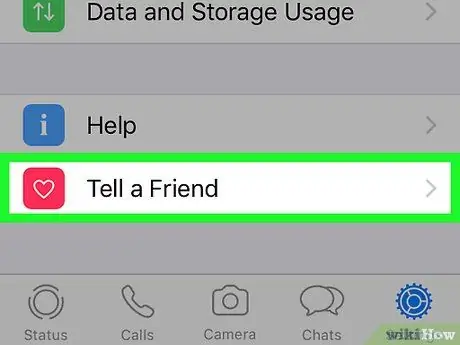
Step 3. Swipe down the page, then tap on the Tell a Friend button at the bottom of the screen
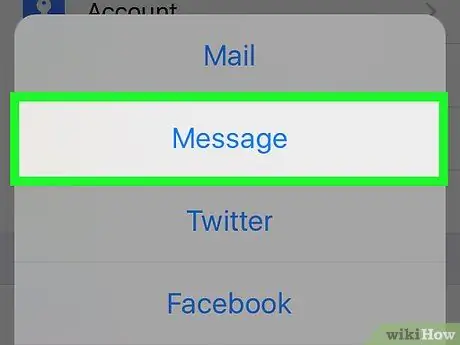
Step 4. Tap Message in the middle of the window
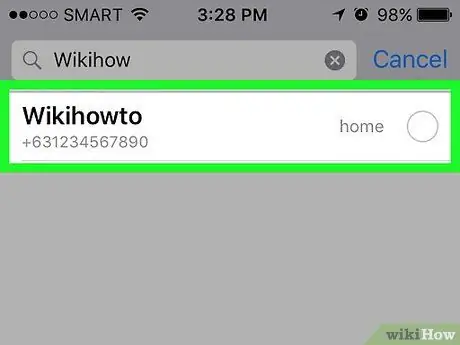
Step 5. Tap on your friend's name
Swipe to find the name of the friend you want to invite.
- On this screen, you will see a list of contacts who are not using WhatsApp yet.
- You can also use the search bar at the top of the screen to find a specific contact.
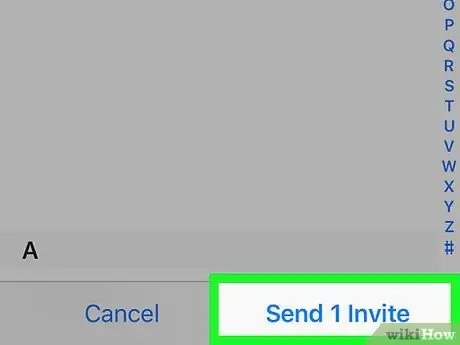
Step 6. Tap Send 1 Invite at the bottom right corner of the screen
A new window with a link to download WhatsApp will appear.
If you tap more than 1 name, the button will change to Send (x) Invites
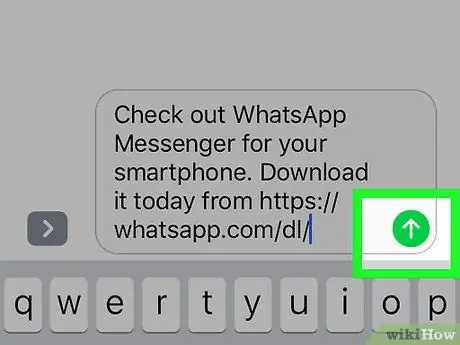
Step 7. Tap the green or blue Send button on the right side of the messaging window
This button is located at the bottom of the screen. After tapping the button, an invitation will be sent to the contact you selected. If your contact accepts the invitation, you will be able to contact them via WhatsApp.
Method 4 of 4: Inviting Contacts to WhatsApp via Android
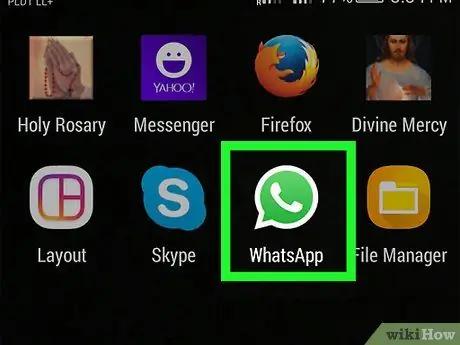
Step 1. Open WhatsApp by tapping on the white phone icon in the green speech bubble
If it's your first time opening WhatsApp, you'll need to set it up first
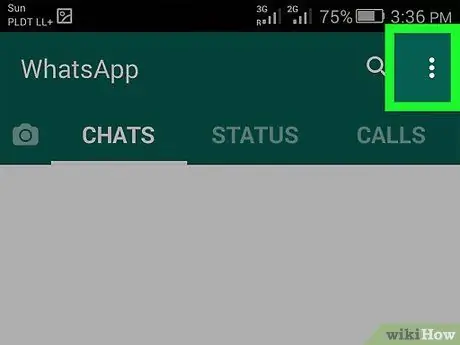
Step 2. Tap the button at the top right corner of the screen
If WhatsApp displays a specific conversation, tap the Back button in the top-left corner of the screen
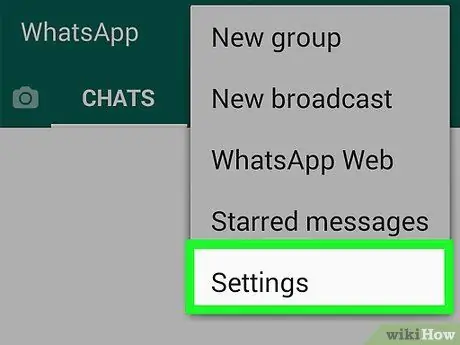
Step 3. Tap Settings at the bottom of the menu
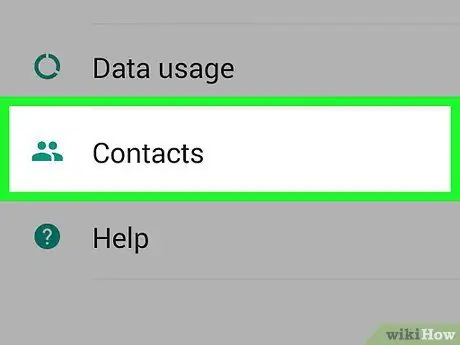
Step 4. Tap Contacts at the bottom of the page
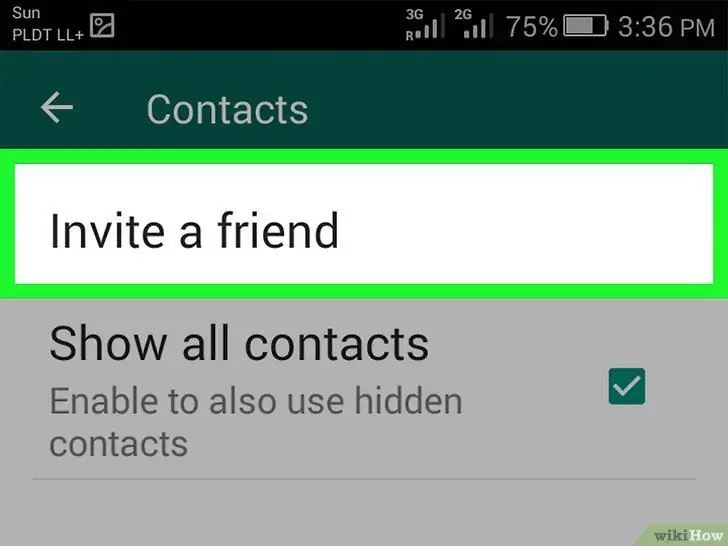
Step 5. Tap Invite a Friend at the top of the page,
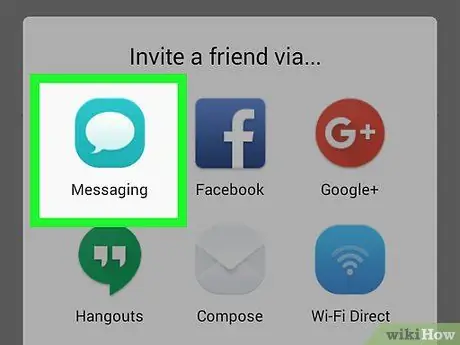
Step 6. Tap Messages in the middle of the menu
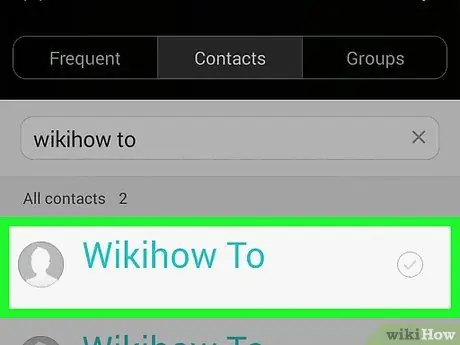
Step 7. Tap on your friend's name
Swipe to find the name of the friend you want to invite.
- On this screen, you will see a list of contacts who are not using WhatsApp yet.
- You can also use the search bar at the top of the screen to find a specific contact.
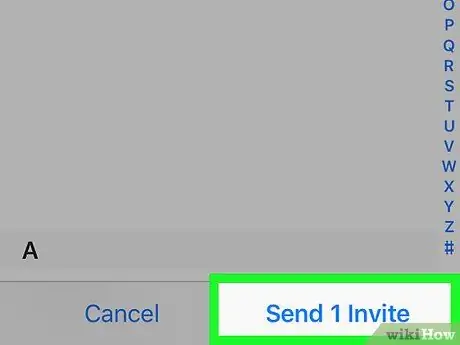
Step 8. Tap Send 1 Invite at the bottom right corner of the screen
A new window with a link to download WhatsApp will appear.
If you tap more than 1 name, the button will change to Send (x) Invites
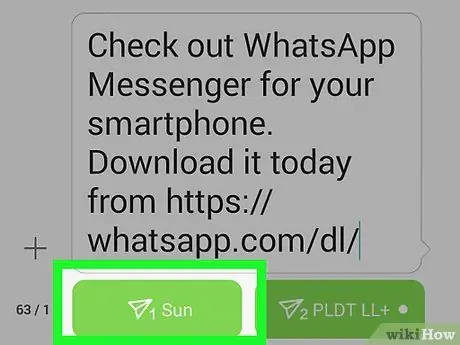
Step 9. Tap the green or blue Send button on the right side of the messaging window
This button is located at the bottom of the screen. After tapping the button, an invitation will be sent to the contact you selected. If your contact accepts the invitation, you will be able to contact them via WhatsApp.






