This wikiHow teaches you how to find friends and add them to your contact list on Snapchat.
Step
Part 1 of 4: Using Phone Contact List
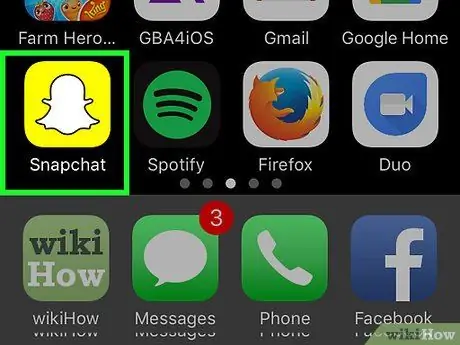
Step 1. Open the Snapchat app
The Snapchat app icon looks like a white ghost on a yellow background.
If you are not logged into your account, touch the “ Login ” and type in the user address (or email address) and password for the account.
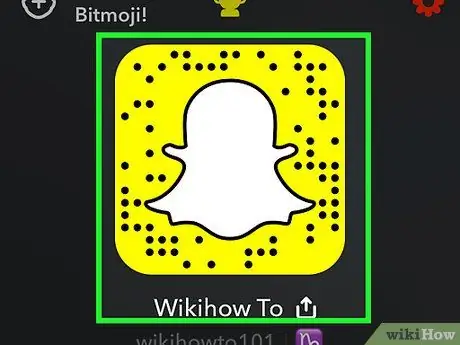
Step 2. Swipe down on the camera page
After that, the profile page will be opened.
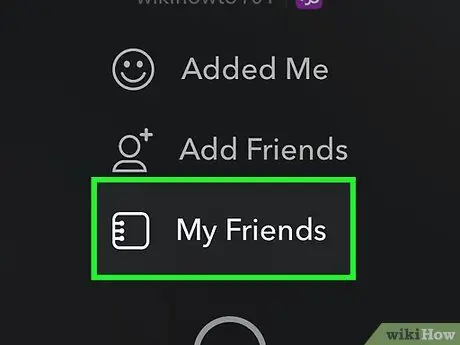
Step 3. Touch My Friends
This option is at the bottom of the profile page.
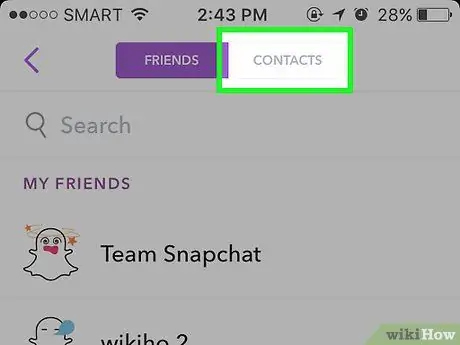
Step 4. Touch Contacts
It's a small tab in the upper-right corner of the screen.
- You can't add friends from your device's contact list if Snapchat can't access the contacts on your phone.
- If you haven't added a phone number to your account, add it first when prompted.
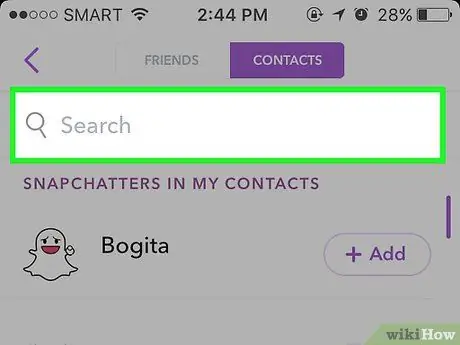
Step 5. Scroll to the user you want to add
Contacts are usually displayed alphabetically.
Type the contact name into the search bar or “ Search ” at the top of the screen to speed up the search process.
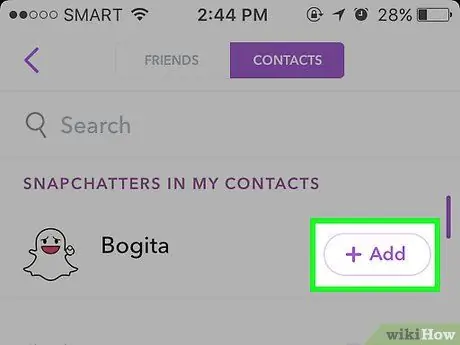
Step 6. Touch + Add to the right of the contact name
You can add any contact that displays a “ + Add ' next to his name.
- You won't be able to see the names of contacts that have been added to your Snapchat contact list on this page.
- If the contact in question doesn't have a Snapchat account, you'll see a button “ invite ' to the right of his name.
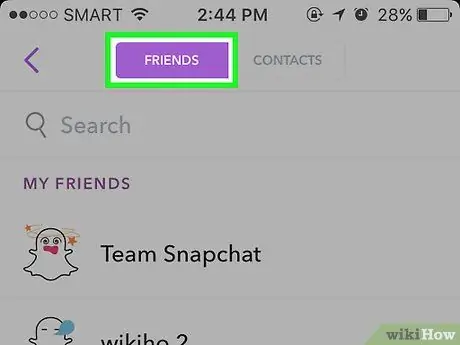
Step 7. Make sure the user in question has been added to your friends list
Tap the “Friends” tab at the top of the screen (on the left side of the “Contacts” tab) and check if the contact's name is now displayed in the account's contact list.
- You can use the " Search ” at the top of the page to search for friends that have been added.
- By default, friends you add will need to add you as a friend before they can see your posts.
Part 2 of 4: Searching for Someone By Username
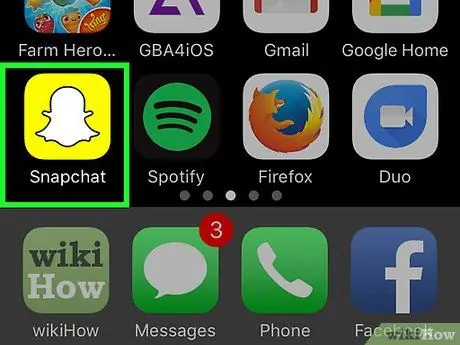
Step 1. Open the Snapchat app
The Snapchat app icon looks like a white ghost on a yellow background.
If you are not logged into your account, touch the “ Login ” and type in the user address (or email address) and password for the account.
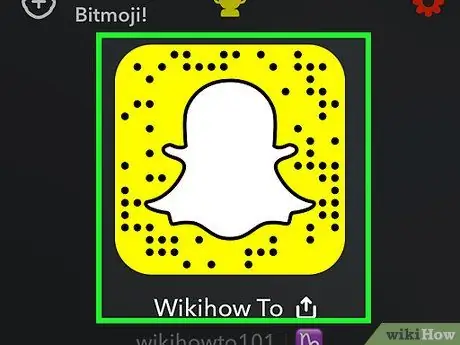
Step 2. Swipe down on the camera page
After that, the profile page will be opened.
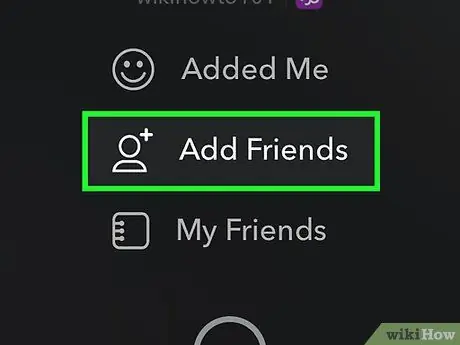
Step 3. Tap Add Friends
This button is the second option displayed on the profile page.
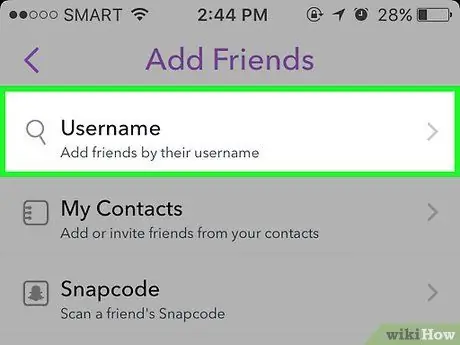
Step 4. Touch Add by Username
A search bar will be displayed below the "Add Username" text displayed at the top of the page.
You can also see your own username and public name under the search bar
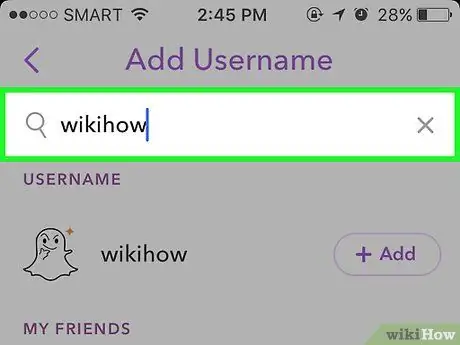
Step 5. Type your friend's username into the search bar
Make sure you enter the name accurately.
You can see the relevant username under the search bar
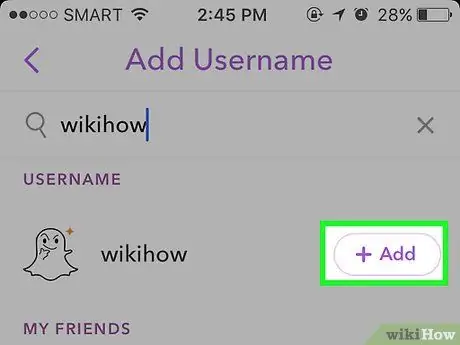
Step 6. Touch + Add
This button is to the right of the user's name. After that, the user will be added to your friends list (“Friends”).
By default, the user in question must accept your friend request before he or she can see the content you sent for him
Part 3 of 4: Scanning Snapcode
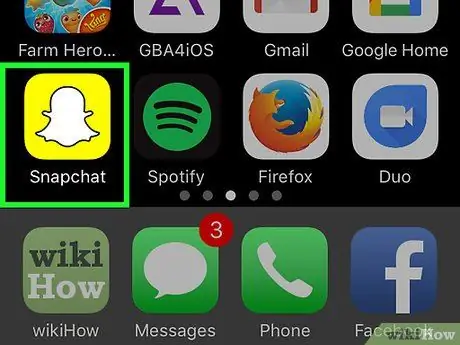
Step 1. Open the Snapchat app
The Snapchat app icon looks like a white ghost on a yellow background.
- If you are not logged into your account, touch the “ Login ” and type in the user address (or email address) and password for the account.
- You'll also need to ask your friend to open their Snapchat app if you want to add them directly as a friend.
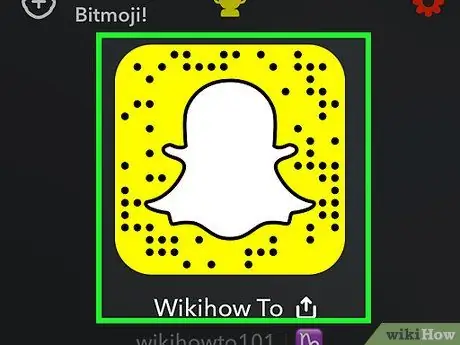
Step 2. Have your friend swipe down on the camera page
A profile page containing his personal Snapcode will be displayed (a yellow box with a ghost image in it).
Skip this step if you want to scan Snapcode from an online page or poster
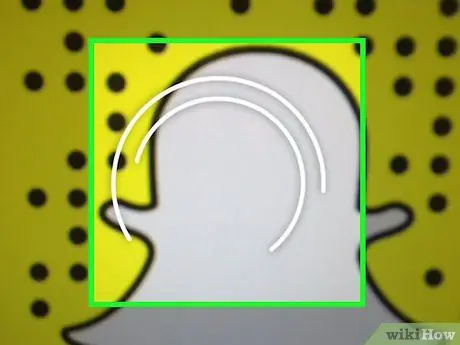
Step 3. Position the Snapcode box in the center of the screen
You should be able to see the entire Snapcode grid on the phone screen.
If the camera does not focus on the code, touch the screen to refocus the camera
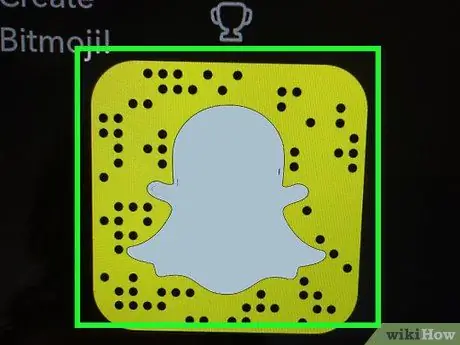
Step 4. Touch and hold the Snapcode box that appears on the screen
After a short pause, you can see the account of the Snapcode owner on the screen.
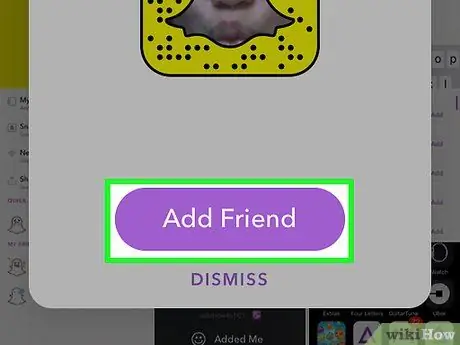
Step 5. Touch Add Friend
The user who has the code will now be added to your friends list!
You can also add friends via Snapcode that is already stored in the device gallery by tapping the " Add Friends ” on the profile page, touch “ By Snapcode ”, and select a photo that contains a friend's Snapcode.
Part 4 of 4: Using the “Add Nearby” Feature
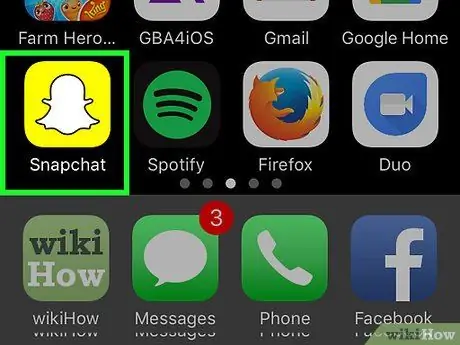
Step 1. Open the Snapchat app
The Snapchat app icon looks like a white ghost on a yellow background.
If you are not logged into your account, touch the “ Login ” and type in the user address (or email address) and password for the account.
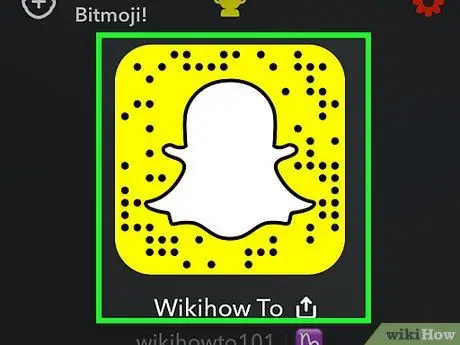
Step 2. Swipe down on the camera page
After that, the profile page will be opened.
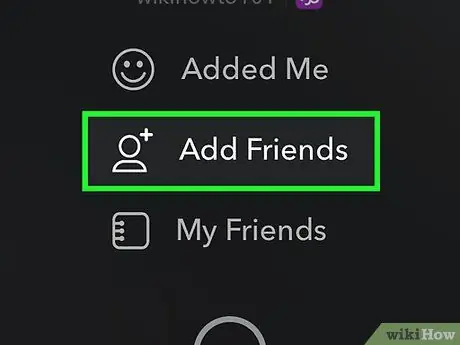
Step 3. Tap Add Friends
Knob Add Friends ” is the second option displayed on the profile page.
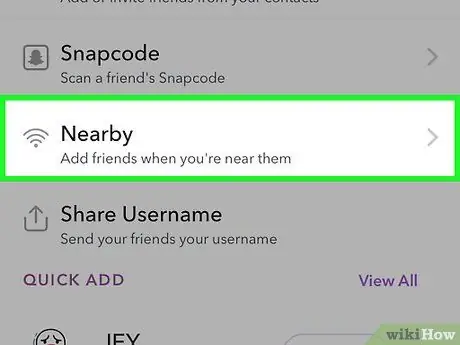
Step 4. Touch Add Nearby
This option is the fourth option from the top of the page.
- If prompted, touch the “ OK ” to enable location services for the "Add Nearby" feature.
- The “Add Nearby” feature will not work if you are not in the same location or place as the user you want to add as a friend.
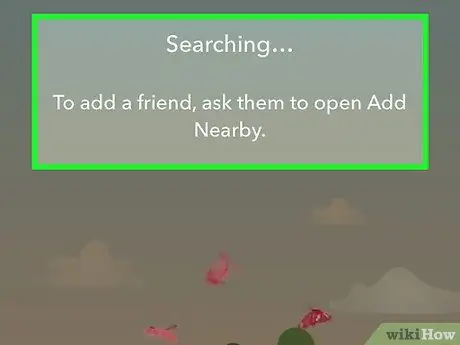
Step 5. Make sure your friend has enabled the “Add Nearby” feature
This function can only be used if both parties have activated the “Add Nearby” feature on Snapchat.
When the “Add Nearby” feature is active, a list of Snapchat users who have “Add Nearby” enabled will be displayed on the screen
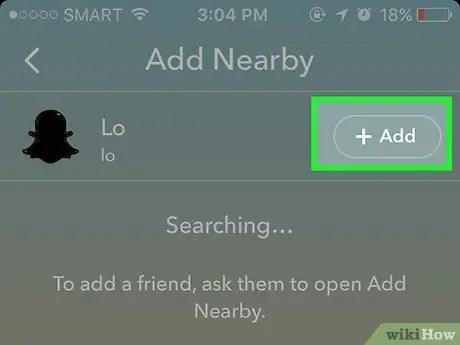
Step 6. Touch + Add
It's to the right of your friend's username.
- You can add multiple users to this list at the same time by touching the “ + Add ” next to each desired user.
- Users who have been added to the “Friends” list will be marked by an “Added “button to the right of their username.






