If you like exchanging instant messages on Skype with friends, you'll really enjoy talking face-to-face using Skype video calls! It's a great way to meet face-to-face, do business, or have fun with friends and family around the world. This article will show you what to do to set up a Skype video call.
Step
Method 1 of 3: Using Skype on Computer
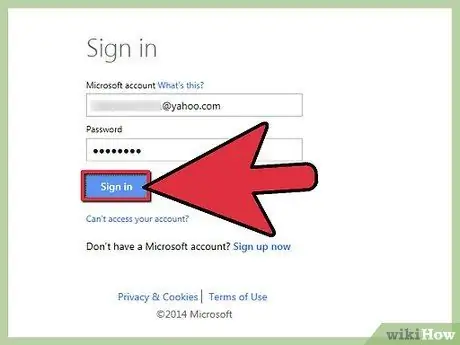
Step 1. Sign in to Skype
Check to make sure that your camera is working properly.
- On the PC, from the Tools menu, select "Options," then click General, select "Video Settings."
- On a Mac, from the Skype menu, select "Preferences," then click the Audio/Video tab.
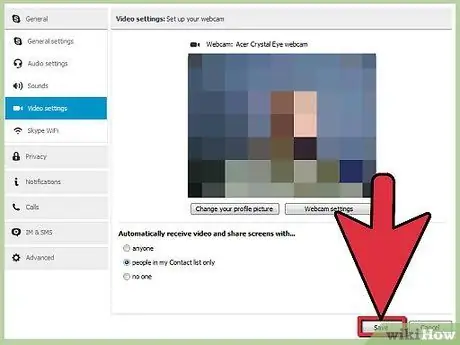
Step 2. Select a camera
Activate the connected video camera. You will see the camera results in the window. If multiple cameras are connected, select one from the Camera menu.
When you have made the connection and verified that the camera is working properly, close the Preferences window
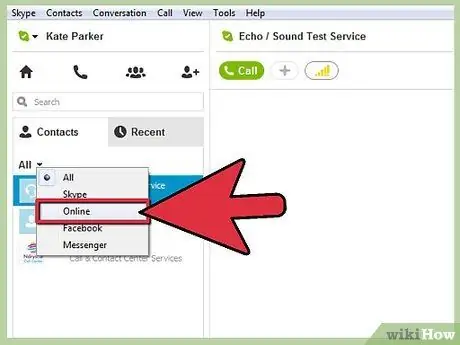
Step 3. Click Contacts
After that, click "Online" to display only Skype contacts that are available to call. If many contacts are online, you can quickly search for people by entering their name into the search field at the top right of the screen.
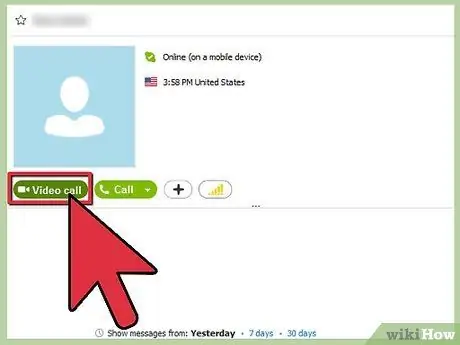
Step 4. Start calling
Place the cursor over the person you want to call. A green button will appear on the photo that says "Video Call," with a small camera icon on the left. You'll hear the ringtone before anyone answers, or the call stops.
Note: if the phone only says "Call," check to make sure that the camera is connected and working properly
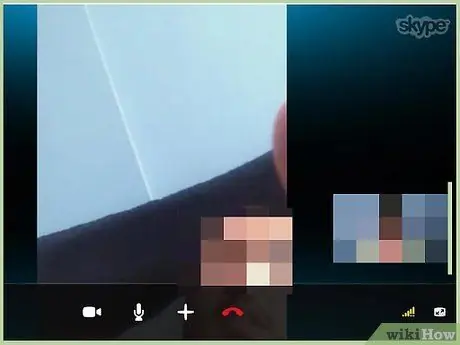
Step 5. Talk to your friends
Once the call is connected, you will see your friend's photo in the window. When the chat is finished, click the red phone icon at the bottom of the window to end the call.
Method 2 of 3: Using Skype for iOS
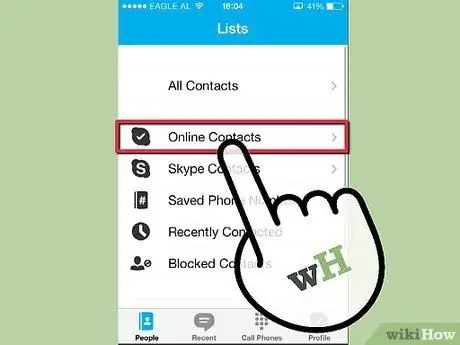
Step 1. Activate the Skype app
Tap “People” to see all your contacts, then select “Online Contacts from the Contacts menu.” You can also type a name in the search field.
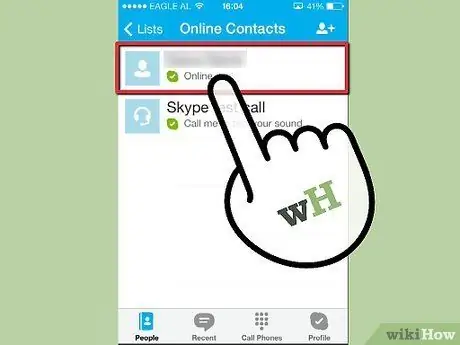
Step 2. Tap the contact
Find the person you want to video call with, then tap the photo or name. A window will open with a few buttons.
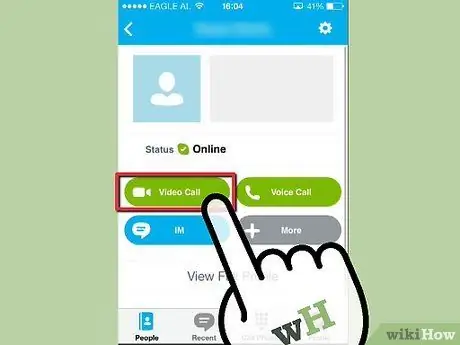
Step 3. Tap Video Call
This will initiate a call, contact the person. If the target person answers, it will be displayed full screen, while your photo will become a small image snippet that you can tap and drag anywhere on the screen you feel comfortable with.
If you're on a voice call and want to switch to video, tap the camera icon at the bottom to switch to video
Method 3 of 3: Using Skype on Android
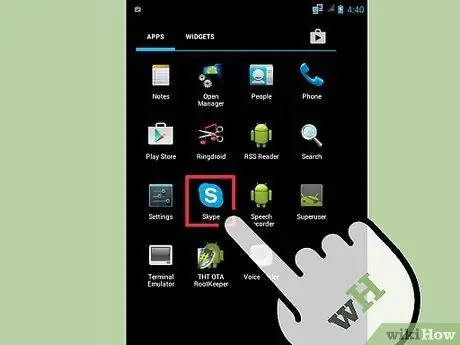
Step 1. Activate the Skype app
Make sure you are using Android 3.0 or above, then click the menu button or tap the menu icon.
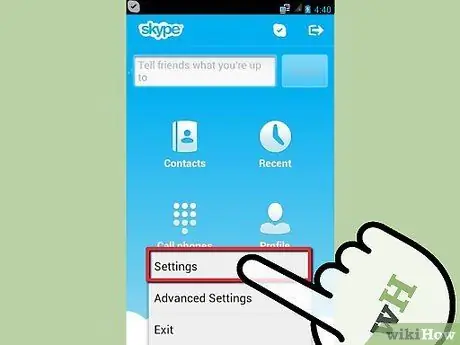
Step 2. Select "Settings
Next tap on “Enable video calling” to check.
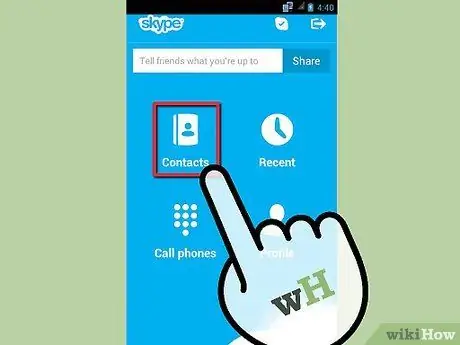
Step 3. Tap to select the Contacts tab
Find the person you want to contact. When you find it, tap on the photo.
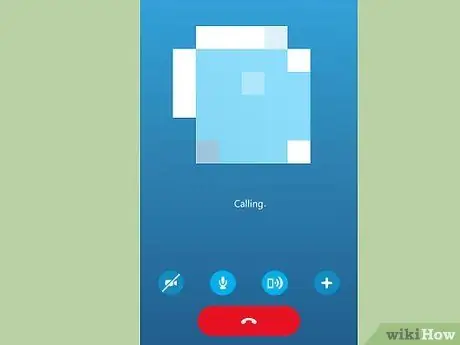
Step 4. Tap "Video call
This will call the person, initiate a video call.
Tap the camera icon at the bottom if you want to switch from voice calls to video calls
Tips
- If you hear echoes of your own voice, then the problem is with the receiver. On the other hand, if someone else's voice is echoing, then the problem is on your side. The party causing the echo can do several things: reduce the speaker volume, move the microphone away from the speaker, or use a headset or headphones.
- To ensure the best video and audio quality, ensure that there is no background activity such as downloading or streaming during calls.






