- Author Jason Gerald [email protected].
- Public 2023-12-16 10:50.
- Last modified 2025-01-23 12:04.
This wikiHow teaches you to share code with other Slack users in an easy-to-read format.
Step
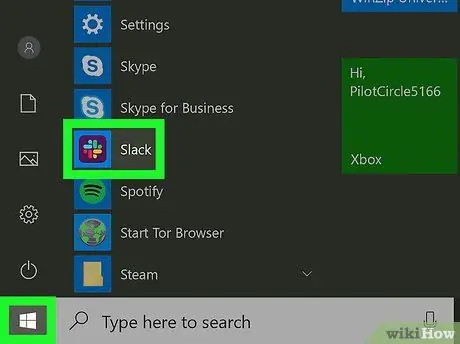
Step 1. Open Slack
The program is in the menu
on a PC, or the Applications folder on a Mac. You can also sign in to your Slack team at
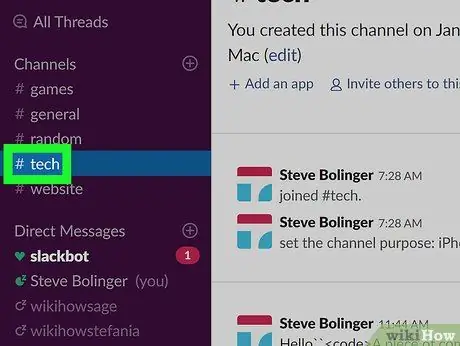
Step 2. Click the channel where you want to send the code
Your channel appears on the left side of Slack.
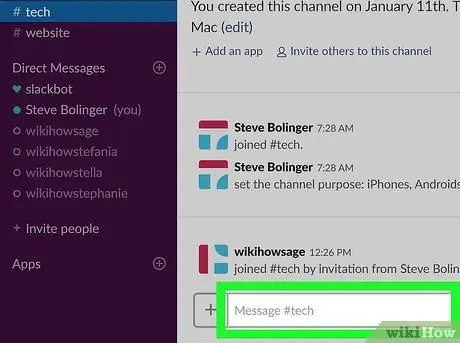
Step 3. Click #Message
This button is at the bottom of the screen.
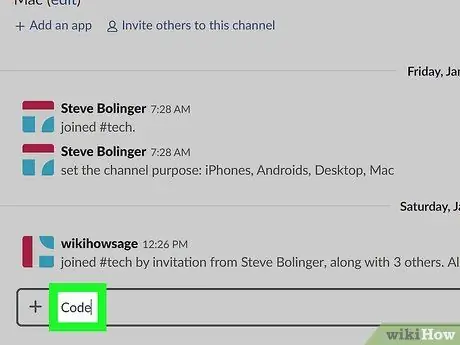
Step 4. Write down any text you want to include with the code
This text will appear before the code-you may need to write a description or mention other users.
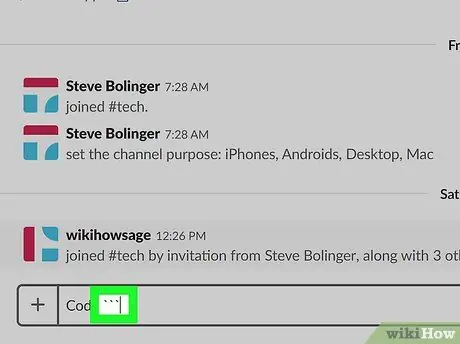
Step 5. Type in ``` (three backtick marks)
The backtick key is near the top-left corner of the keyboard. To properly format the code, you need to sandwich it between two sets of three backticks.
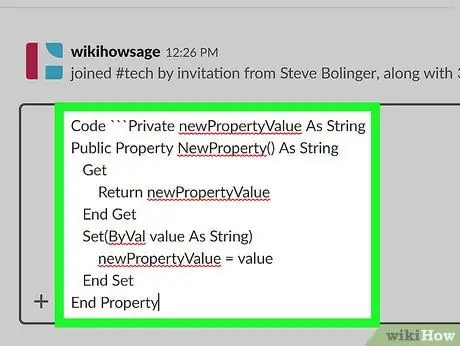
Step 6. Type or paste the code
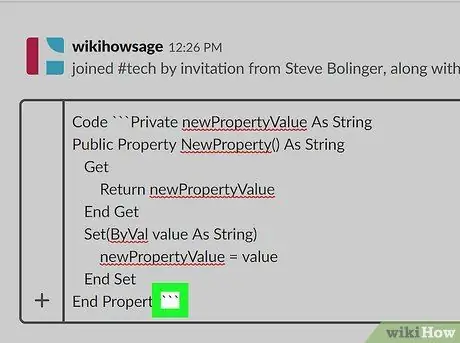
Step 7. Type ``` after the code
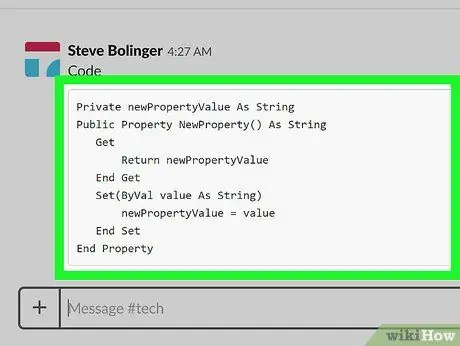
Step 8. Press Enter or Returns.
The code will now appear in the channel in an easy-to-read equal-width font.






