- Author Jason Gerald [email protected].
- Public 2023-12-16 10:50.
- Last modified 2025-01-23 12:04.
Most external hard drives and USB discs are compatible for use on Mac computers as long as you format them using Mac OS X. USB discs can be formatted on your Mac computer using the Disk Utility application.
Step
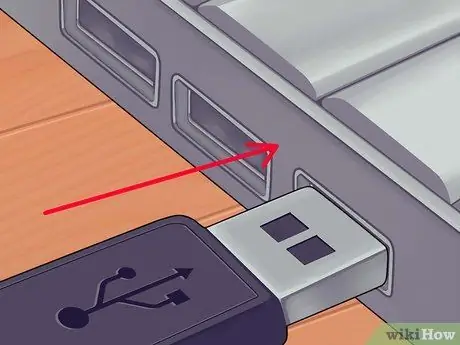
Step 1. Connect the USB disc to your Mac computer
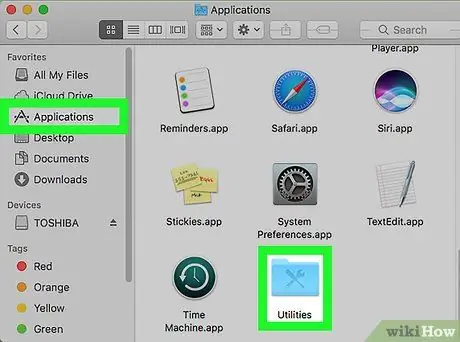
Step 2. Open the Applications folder and click “Utilities
”
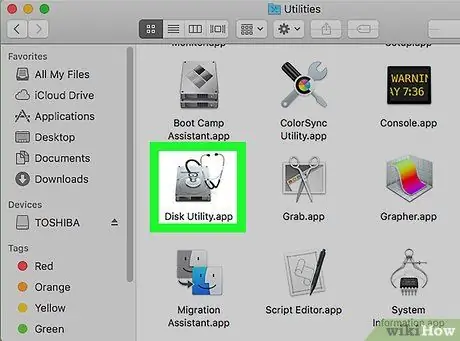
Step 3. Click “Disk Utility
” The Disk Utility window will appear on the screen.
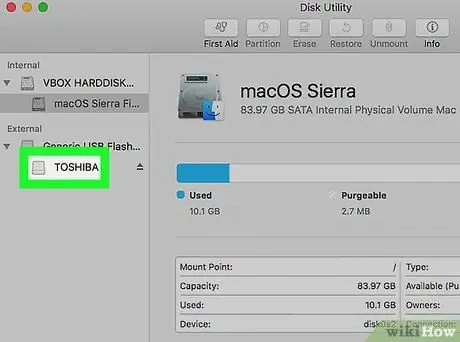
Step 4. Click on the name of your USB disc on the left pane of Disk Utility
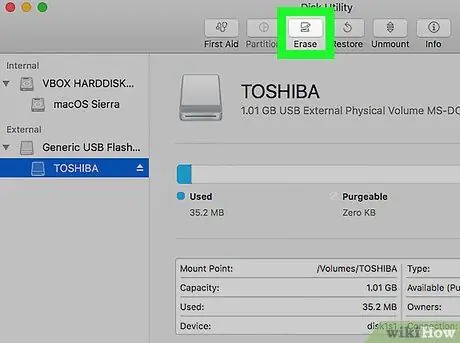
Step 5. Click the “Erase” tab that appears at the top of the Disk Utility window
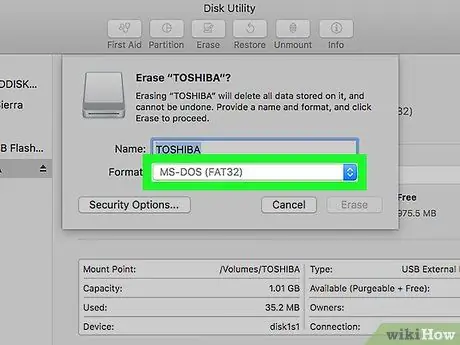
Step 6. Click the menu that is next to “Format
”
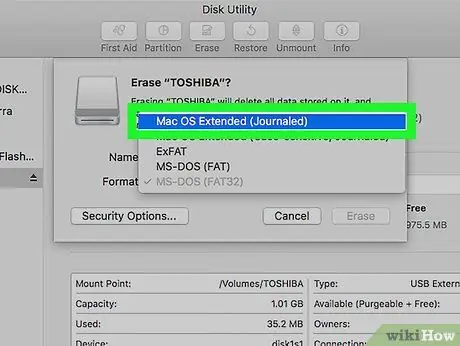
Step 7. Select “Mac OS Extended (Journaled),” or your preferred format
The previous options can help ensure the USB disc is made compatible for use on a Mac. Most USB discs are preformatted for Windows computers by default (default).
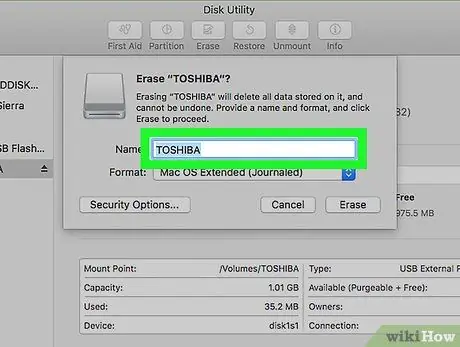
Step 8. Type the name of the USB disk in the “Name” box
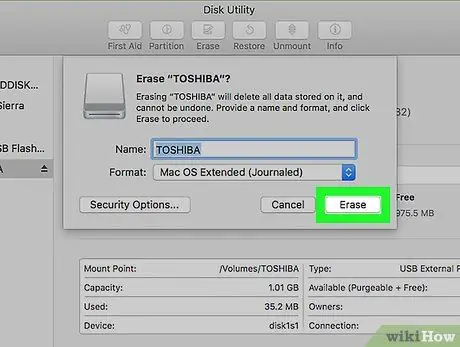
Step 9. Type the “Erase” button located in the lower right corner of Disk Utility
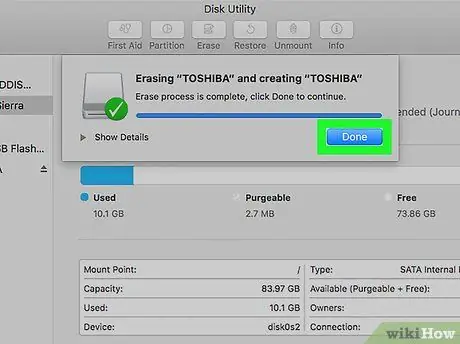
Step 10. Click “Erase” again when the dialog box appears on the screen
Your USB disc is now formatted and ready to use on your Mac computer.






