Social media has grown rapidly all over the world. With the surge of social media sites happening, came Google+, a combination of an extension of your Gmail and your Google profile. If you share something on Google+, you're more likely to want your friends and family to see your post. You can even share the link on your account so others can see the new recipe or the fun song, for example. Fortunately, sharing links on Google+ is easy, both on your phone and on your computer.
Step
Method 1 of 2: Using a Computer
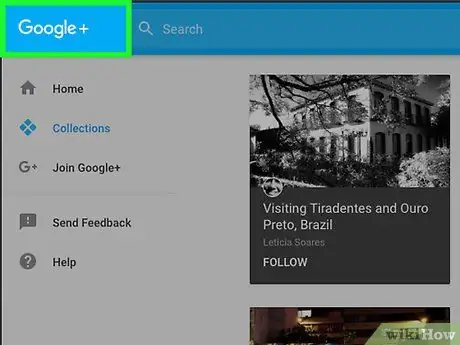
Step 1. Go to the Google+ site
The first thing you should do is open an internet browser. Once it opens, click the address box and type www.plus.google.com. You will be taken to the Google+ login page.
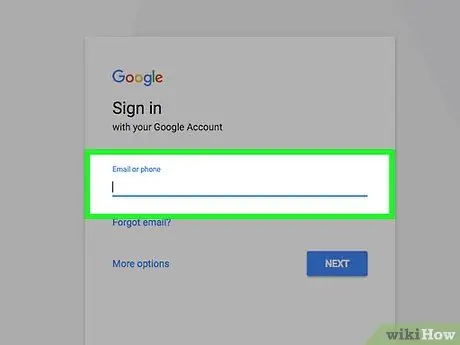
Step 2. Sign in
You will be asked for your Google email address and password. Click on each box and type in your Gmail email address and password.
When finished, click Sign in to access your account
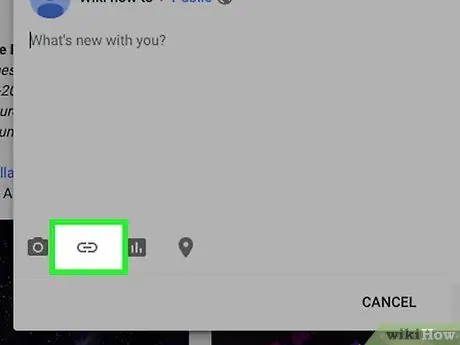
Step 3. Select Links
In the center of the screen is a white box with the words Share what's new, and below it are a bunch of buttons. The third button says Link; click this to continue.
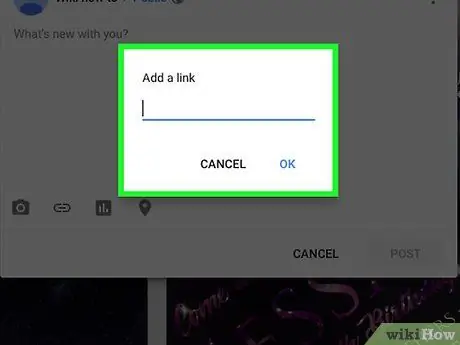
Step 4. Type the message
A new window will appear. In the first box you can type a comment about the link you shared.
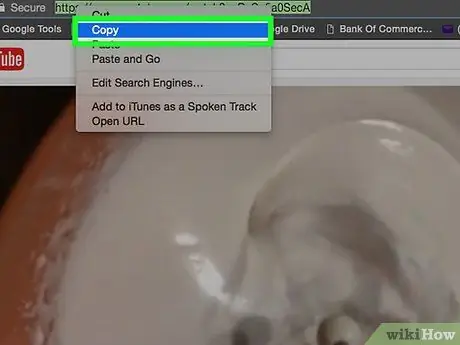
Step 5. Grab the link to share
Open a new tab in your browser and find the site you want to share with your Google+. Once on the website, highlight the URL (in the address box) by clicking and dragging your mouse over it. Copy by right-clicking and selecting Copy from the options that appear.
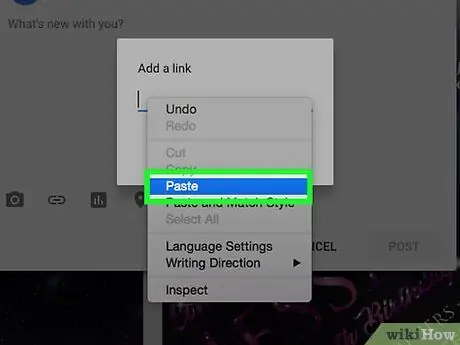
Step 6. Add a link to your message
When you're done, go back to the Google+ link box and click on the line just below your message that says "Enter or paste a link". Right-click in the area and select Paste from the options that appear.
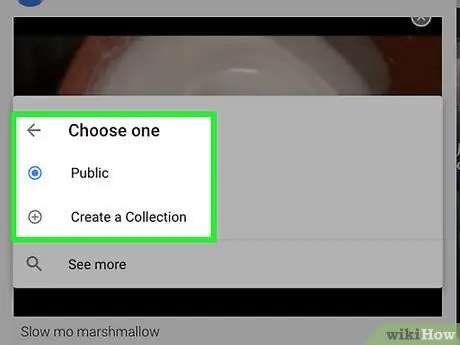
Step 7. Tag others
You can click the Add more people button to bring up a list of people who are on the Friends List. You can browse the existing groups and choose which group you want to share.
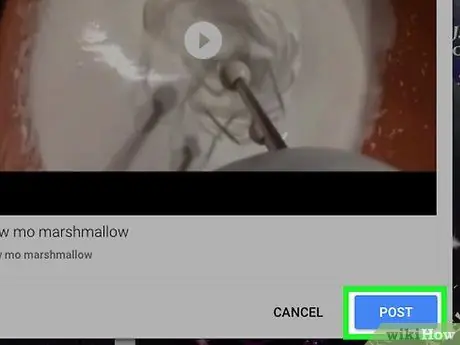
Step 8. Share the link
When you're done pasting the link and deciding who you want to share with, click the green Share button at the bottom left side of the window box.
Method 2 of 2: Using Phone
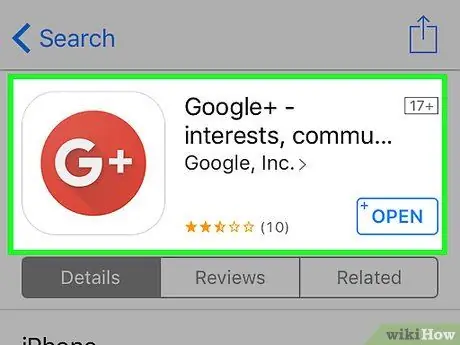
Step 1. Download the Google+ app
You can download the app using the App Store or Google Play, depending on the device you're using. Click the search box in the App Store, then search for Google+. Click the app and click Install to download and install it on your device.
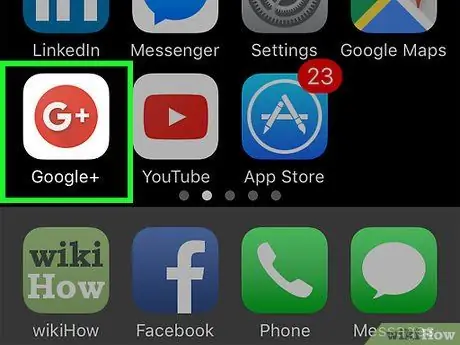
Step 2. Run the application
Once the app is downloaded, you can open it by tapping the app icon on the main screen or the App Drawer.
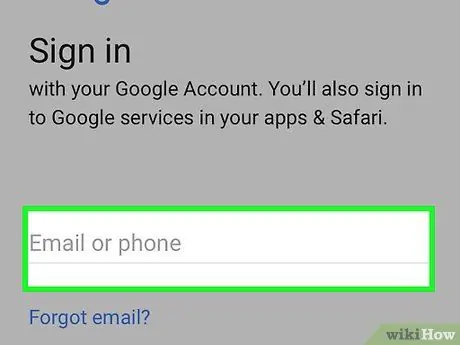
Step 3. You must be logged in to do this
Enter your Gmail email address and password; when finished, click Sign in to access the page.
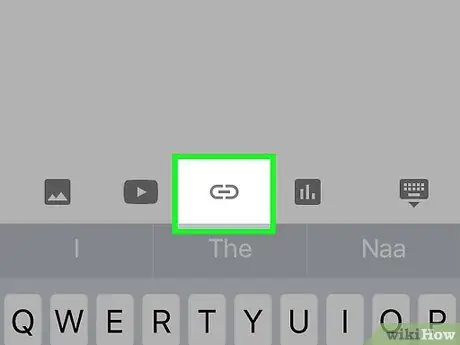
Step 4. Copy the link you want to share
Open a browser on your device, click the search box, and type the site you want to share.
- Once on the website in question, hold your finger on the address box. The URL of the site will be highlighted.
- Click the Options button on the device. This button is usually on the left side of the device. After you press the button, a menu will appear; tap Copy.
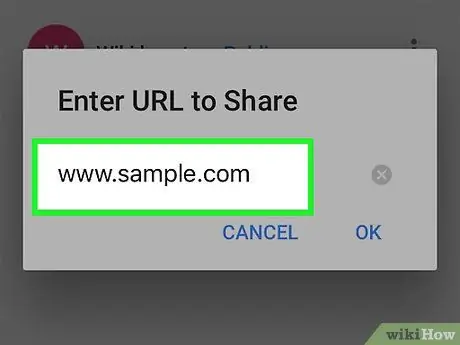
Step 5. Paste the link
Return to the Google+ app; at the bottom of the screen, tap the orange chain icon. Tap and hold the box, click Paste to paste the link into the box.
Step 6. Share the link
Click the Share button to send the link to your Google+ account.






