This wikiHow teaches you how to download an Android app package from the Google Play Store to a Windows computer. You can use a free Android emulator called "Bluestacks" to install and run apps directly from the Google Play Store, or use an extension in Google Chrome to download APK files for free apps from Google Play.
Step
Method 1 of 2: Using Bluestacks
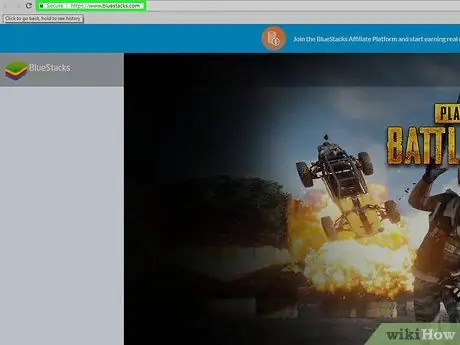
Step 1. Download and install Bluestacks
Bluestacks is a free Android emulator for Windows and Mac computers. To download and install it, follow these steps:
- Visit https://www.bluestacks.com/ via your computer's web browser.
- Click " DOWNLOAD BLUESTACKS 3N ”.
- Click " DOWNLOAD ”.
- Double-click the downloaded EXE file.
- Click " Yes ” when prompted.
- Click " Install now ”.
- Click " Complete ” when prompted.
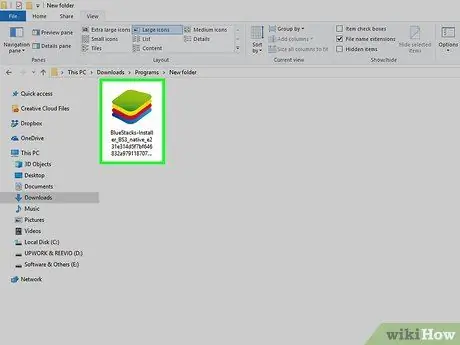
Step 2. Set up Bluestacks
Open Bluestacks if it doesn't start automatically, then follow the on-screen instructions to select a language, sign in to your Google account, and take the next action.
The initial setup options may differ depending on the version of Bluestacks you downloaded
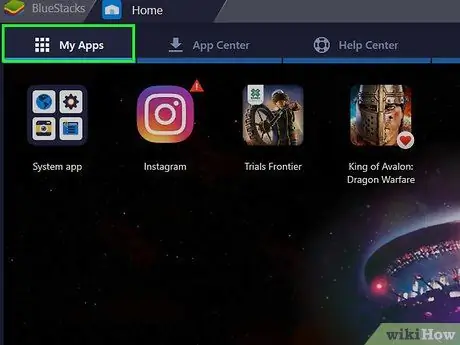
Step 3. Click the My Apps tab
It's in the top-left corner of the window. The "My Apps" page will open and display all the apps you installed.
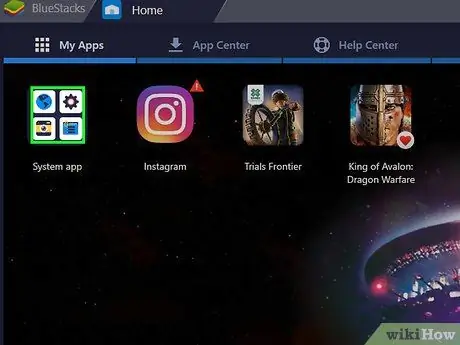
Step 4. Click the System app folder
It's in the top-left corner of the "My Apps" page.
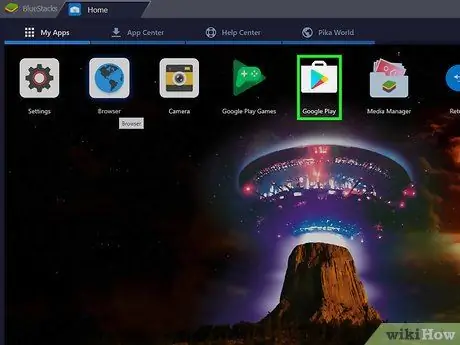
Step 5. Click
Google Play.
This colorful triangle icon is on the " System app " page. The Google Play Store will open.
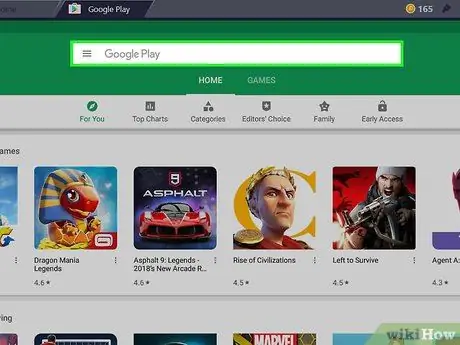
Step 6. Click the search bar
This bar is at the top of the Google Play Store page.
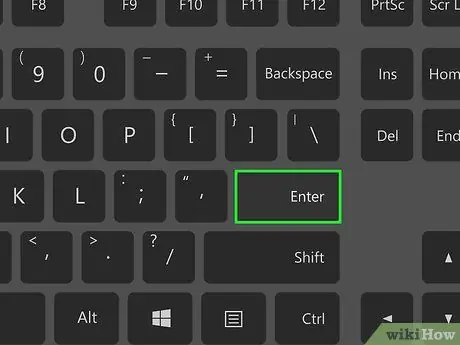
Step 7. Find the desired application
Type in the name of the app (or a search keyword if you don't know the specific app you need to download), then press Enter.
When you type the name of the app, you can see the icon and name of the app in the drop-down menu below the search bar. If so, click the name of the app next to its icon, then skip the next step
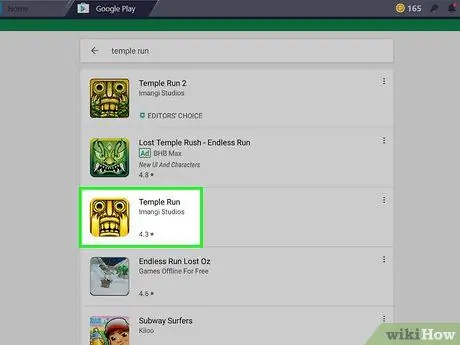
Step 8. Select an application
Swipe until you find the app you want to install, then click the app icon to open its page.
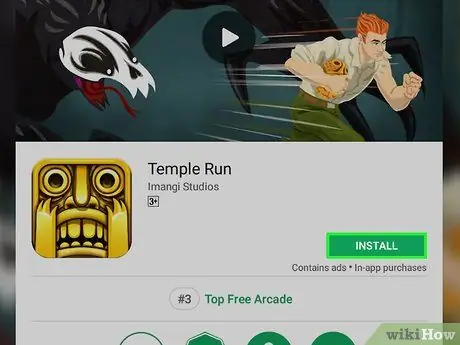
Step 9. Click INSTALL
It's a green button in the top-right corner of the page. The app will immediately be downloaded to the "My Apps" tab in Bluestacks.
If prompted to allow the app to access certain permissions, click “ ACCEPT ” when prompted before proceeding to the next step.
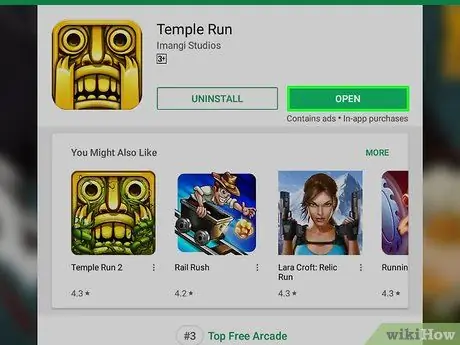
Step 10. Open the app
Follow one of the steps below once the app is finished installing:
- Click " OPEN ” on the Google Play Store page.
- Click the application icon on the "My Apps" tab.
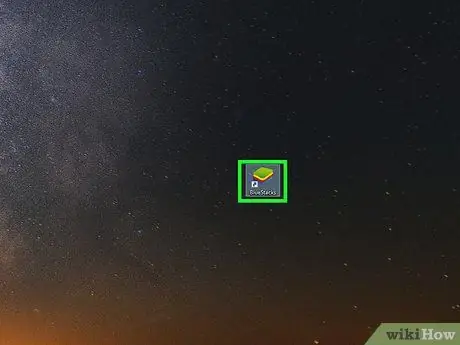
Step 11. Install the APK file
If you are using 1Mobile Downloader to download your app's APK file, you can install the APK file directly into Bluestacks with these steps:
- Open Bluestacks if the program is not already running.
- Click the tab " My Apps ” in the upper-left corner of the Bluestacks window.
- Click " Install apk ” in the lower right corner of the window.
- Go to it and select the APK file in the window that appears.
- Click " Open " or " Choose ” in the lower right corner of the window.
- Wait for the APK app to appear in the "My Apps" section.
Method 2 of 2: Using Extensions on Google Chrome
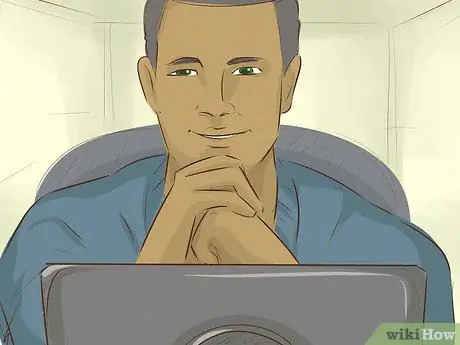
Step 1. Understand the purpose of this method
By installing a free extension on Google Chrome, you can download APK files for free Android apps available on the Google Play Store. However, keep in mind that you cannot follow this method to download paid apps.
You cannot open APK files without special programs (eg Bluestacks)
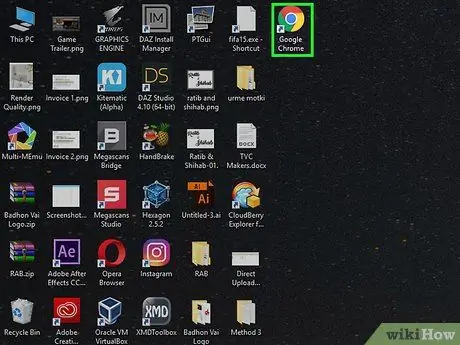
Step 2. Open
Google Chrome.
Click (or double-click) the Chrome icon, which looks like a red, yellow, green, and blue ball.
If you don't have Chrome yet, download this browser for free by visiting https://www.google.com/chrome, clicking “ DOWNLOAD CHROME ”, and plugged it into the computer.
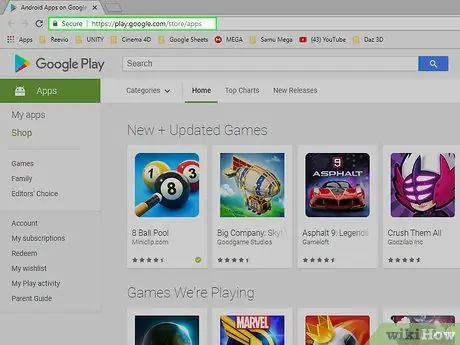
Step 3. Open the Google Play Store app page
Visit https://play.google.com/store/apps on Chrome. The Google Play Store online interface will be displayed.
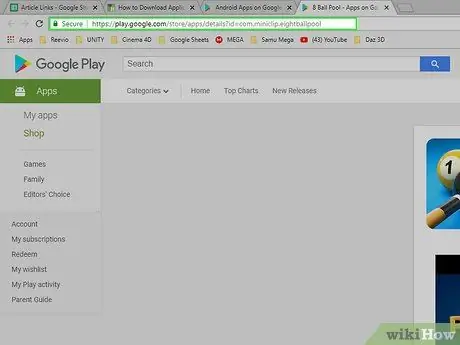
Step 4. Copy the URL of the app you want to download
To download the desired app via Chrome, you'll first need the app's web address:
- Search for the application by typing its name in the " Search " field and pressing Enter.
- Click the application you want to download.
- Mark the app's address in the address bar at the top of the Chrome browser window.
- Copy the address by pressing the shortcut Ctrl+C.
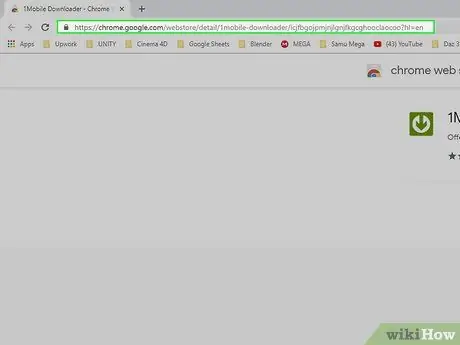
Step 5. Go to the 1Mobile Downloader extension page
You can use this extension to download application files.
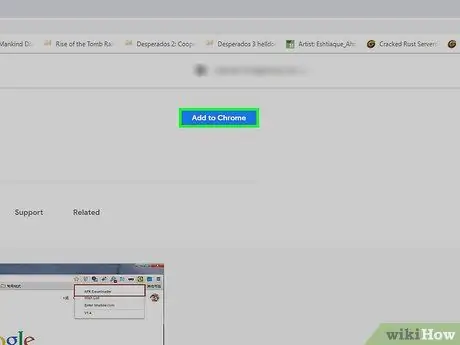
Step 6. Click ADD TO CHROME
It's a blue button in the upper-right corner of the window.
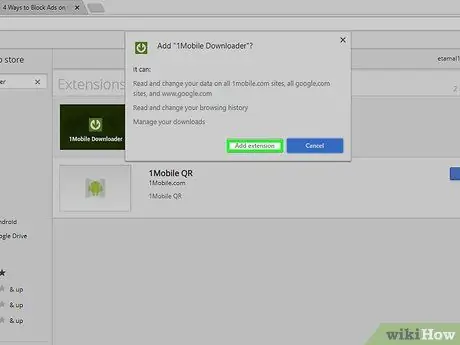
Step 7. Click Add extension when prompted
It's a green, downward-pointing arrow with a white circle in the upper-right corner of your browser window. This icon is the 1Mobile Downloader extension icon.
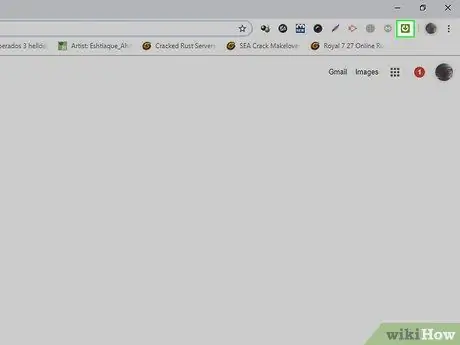
Step 8. Click the 1Mobile Downloader icon
It's a green, downward-pointing arrow in the upper-right corner of your browser window. A drop-down menu will appear after that.
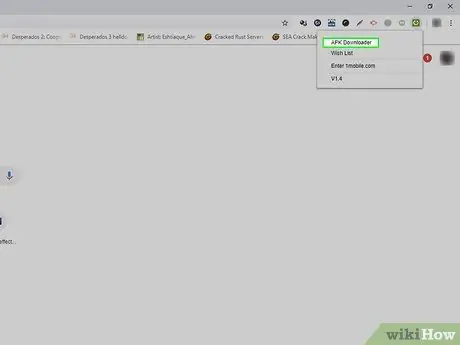
Step 9. Click APK Downloader
This option is in the drop-down menu. After that, the “APK Downloader” text field will be displayed.
APK is the Android package file format used to install applications on the Android operating system
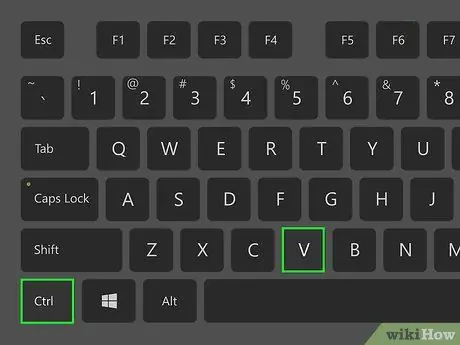
Step 10. Paste the copied URL
Click the “APK Downloader” text field, then press the Ctrl+V shortcut to paste the app address.
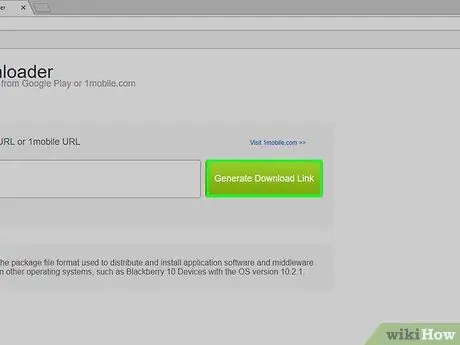
Step 11. Click Generate Download Link
It's a green button to the right of the text field.
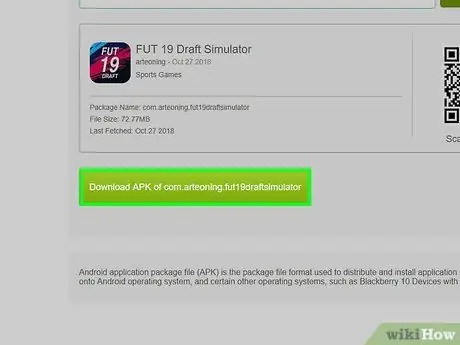
Step 12. Click Download APK of [app]
This green button is below the package name. After that, the application file will immediately be downloaded to the computer.






