- Author Jason Gerald [email protected].
- Public 2023-12-16 10:50.
- Last modified 2025-01-23 12:04.
When you browse the internet with your Android phone, your phone stores files that help increase browsing speed when you return to sites you've visited before. However, in a short time, these temporary files can fill up the storage space on your phone. Clearing the cache, or temporary internet files, on your device allows you to get more space for apps, music, or other files.
Step
Method 1 of 3: Using the Settings App

Step 1. Open Settings on your Android device
These apps can usually be found in the app drawer, or by pressing the Menu button and selecting Settings. You can also access Settings from the notification bar.
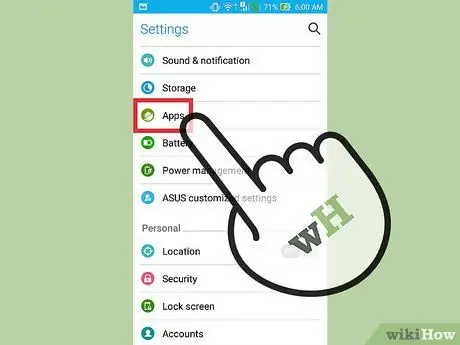
Step 2. Tap Apps or Applications
A list of apps installed on the device will appear.
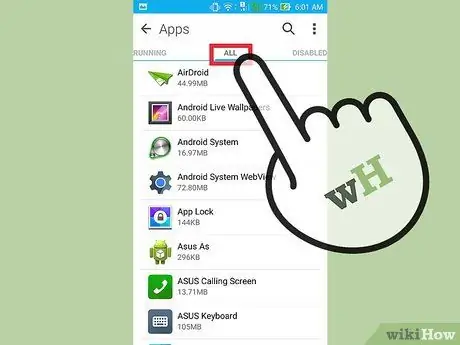
Step 3. Select the All or Installed tab to display all applications on the device
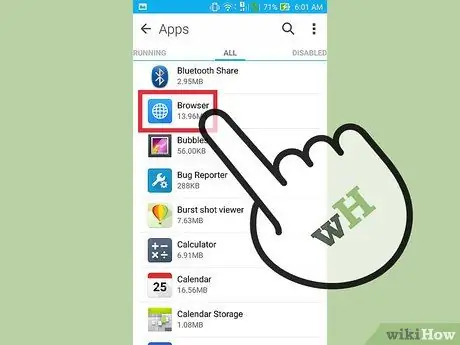
Step 4. Tap your browser on the list, for example "Browser", "Internet", "Chrome", or any other third party browser you are using
You may need to click Storage to find the button you need in the next step
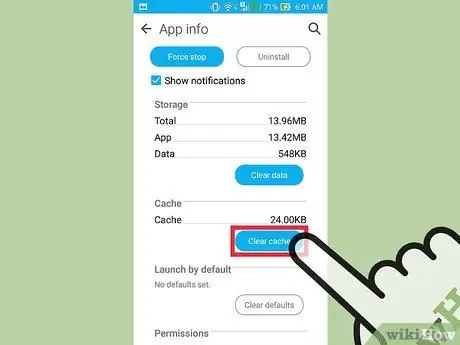
Step 5. Tap the Clear cache button to clear the cache saved by the browser to speed up internet access
Clearing cache can significantly free up storage space on your phone.
After clearing the cache, there may be a small amount of data that cannot be erased. However, it is small in size so you can ignore it
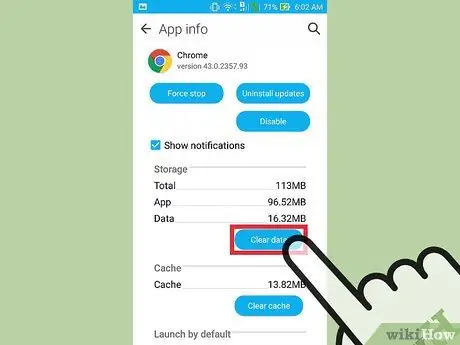
Step 6. Repeat the above process for all the browsers you use regularly, if any
Method 2 of 3: Using the Menu in the Browser
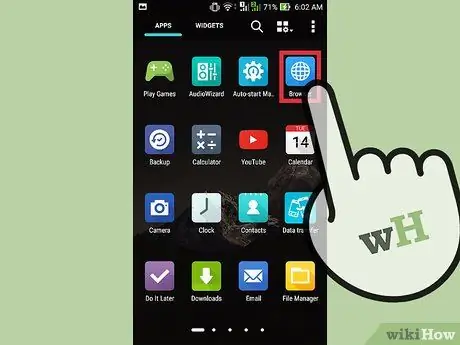
Step 1. Open a browser
Most browsers allow you to clear your cache from within the browser, apart from the Settings menu.
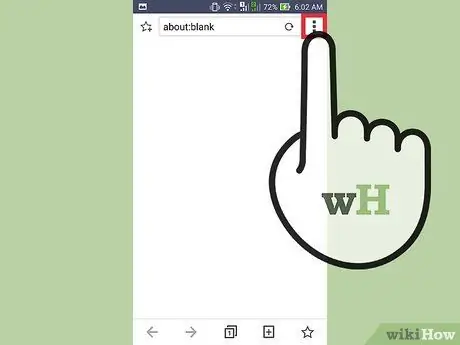
Step 2. Tap the Menu button, which is usually three stacked dots
If you only see a few options, tap More.
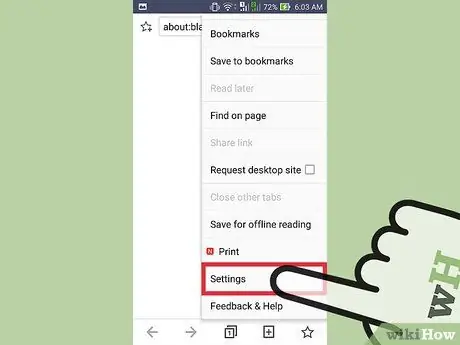
Step 3. Select Settings to open the browser settings page
Some browsers, such as Chrome, allow you to clear your cache via the History menu instead of Settings
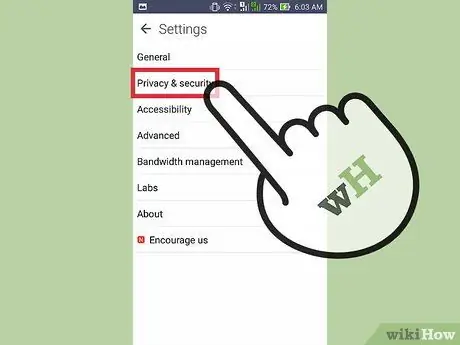
Step 4. Select Privacy if needed
Not all browsers require you to select this option to clear the cache.
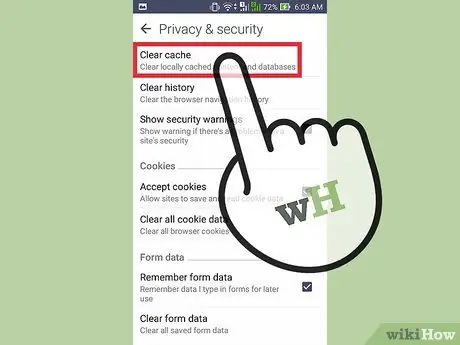
Step 5. Tap on Clear Browsing Data or Clear cache
If you are asked to select the data you want to delete, make sure the Cache check box is checked.
Method 3 of 3: Using CCleaner
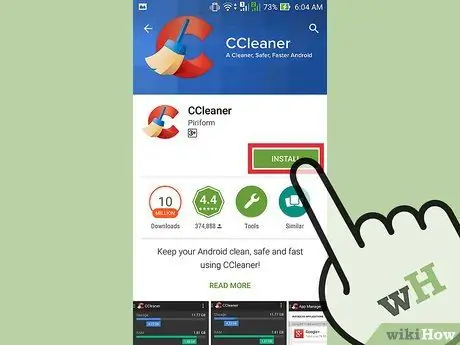
Step 1. Download CCleaner
CCleaner is the Android version of the well-known Windows optimization program. You can download CCleaner from the Play Store or other Android app stores.
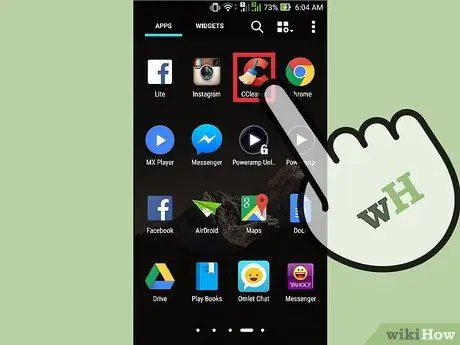
Step 2. Once the download process is complete, open CCleaner
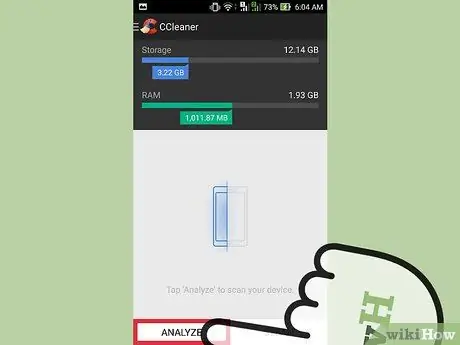
Step 3. Tap the Analyze button to scan the unused files on the Android phone, then wait for the analysis process to complete
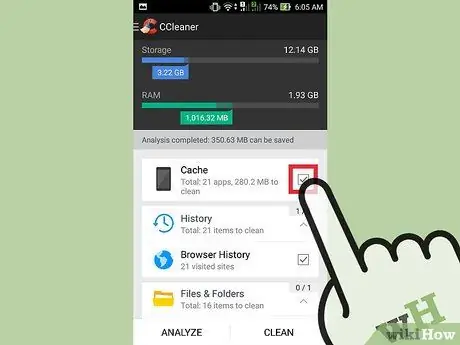
Step 4. Make sure all the check boxes on Cache are checked, such as "Cache", "Google Maps Cache", "Browser History", "Thumbnail Cache", etc
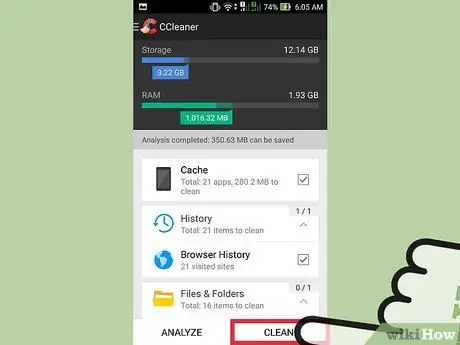
Step 5. Tap "Clean"
The file you selected will be deleted.






