By burning MP3 files to CDs, you can listen to your favorite music through a CD player which is certainly convenient for those who don't have a digital media player or MP3 player. MP3 files can be burned to CDs through most popular music player applications, including iTunes, Windows Media Player, RealPlayer, and Winamp.
Step
Method 1 of 4: iTunes
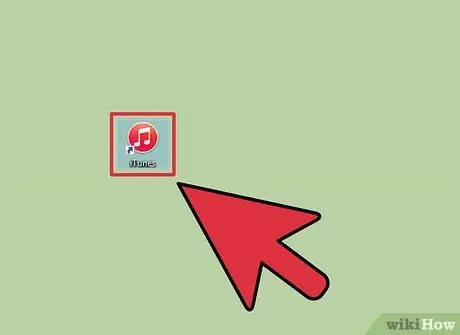
Step 1. Launch iTunes and click on the “File” menu
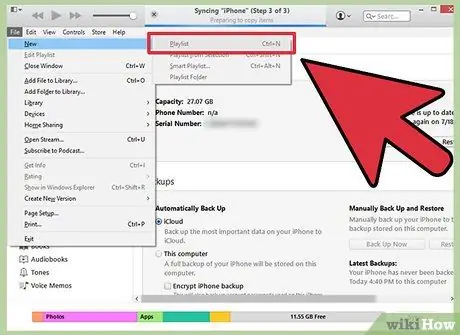
Step 2. Click “New” and select “Playlist”
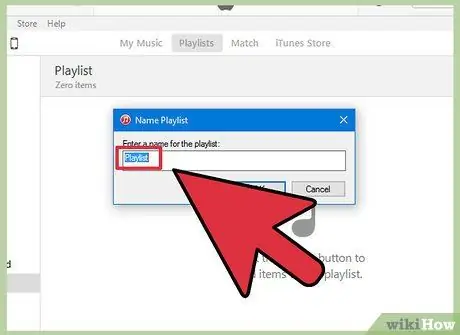
Step 3. Type in a playlist name, then drag and drop songs from your iTunes library into the playlist window on the right
You must have created a playlist before you can burn songs to a CD.

Step 4. Insert a blank CD-R disc in the computer's optical disc drive
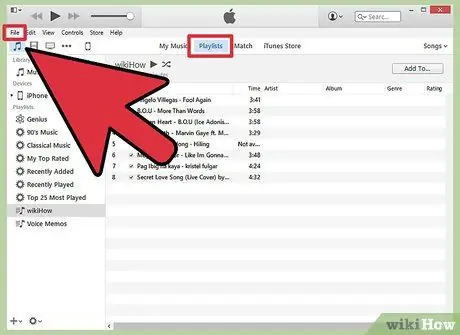
Step 5. Select a playlist and click on the “File” menu
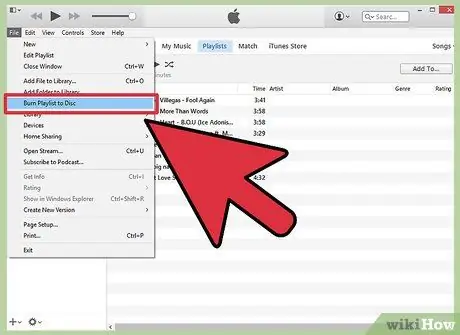
Step 6. Select “Burn Playlist to Disc”, then click “Audio CD” or “MP3 CD” as disc format based on your preference
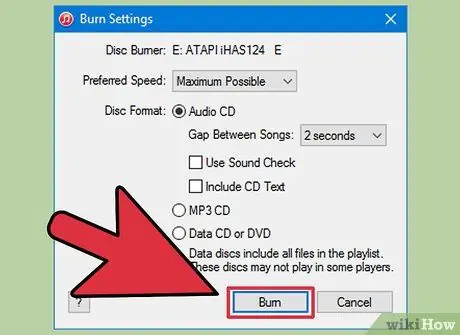
Step 7. Click “Burn”
Burning this file to a CD may take a few minutes to complete, and iTunes will notify you when the process is complete. If the playlist contains too many songs to add to the CD, iTunes will ask you to insert another disc to complete the music burning process.
Method 2 of 4: Windows Media Player
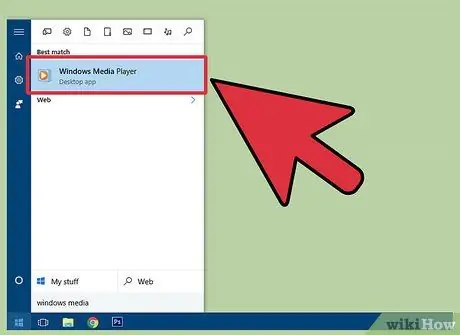
Step 1. Launch Windows Media Player and click the “Burn” tab
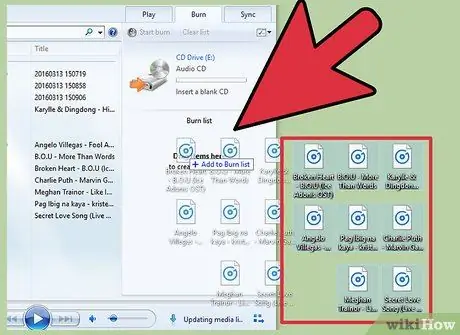
Step 2. Drag and drop songs and playlists to the burning list on the right side
The songs must be added to the playlist in the order in which they are played on the CD.

Step 3. Insert a blank CD-R disc in the computer's optical disc drive
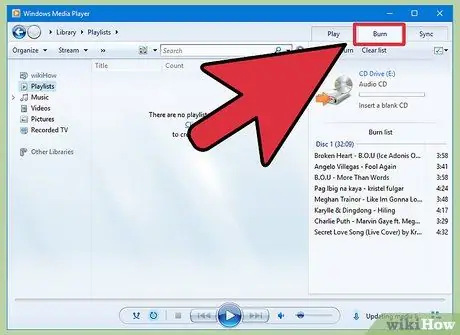
Step 4. Click the “Burn” tab at the top right corner of the screen
This icon looks like a sheet of paper with a green tick.
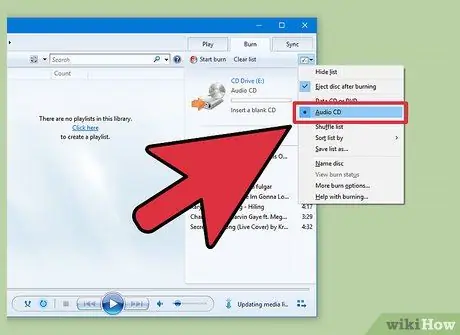
Step 5. Select “Audio CD”, then click “Start Burn”
This process may take a few minutes, and Windows Media Player will eject the CD once the burning process is complete.
Method 3 of 4: RealPlayer
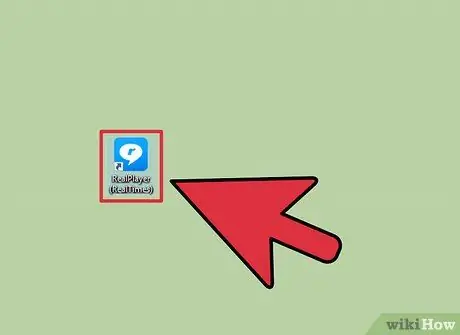
Step 1. Launch RealPlayer and click the “Burn” tab
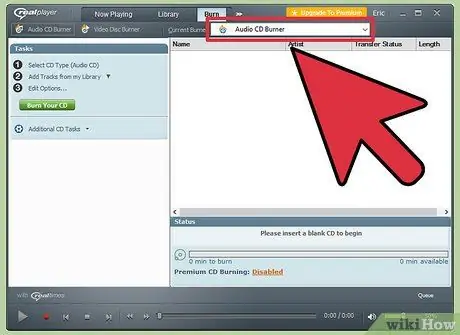
Step 2. Select “Audio CD Burner”, then insert a blank CD-R disc into your computer's disc drive
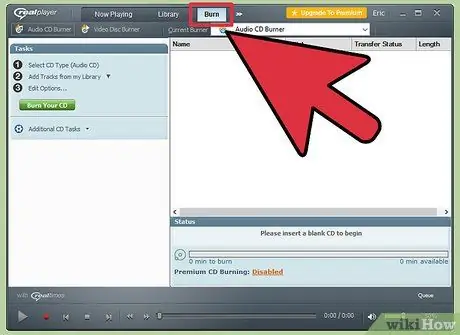
Step 3. Click the “Burn” button at the top of the RealPlayer window
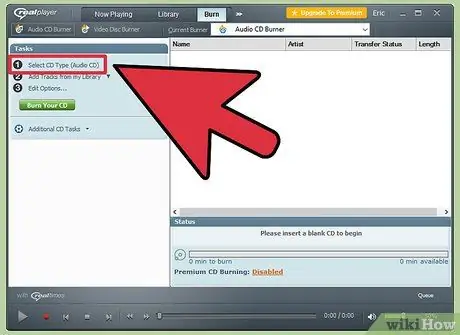
Step 4. Click “Select CD Type” under the “Tasks” section of the right sidebar
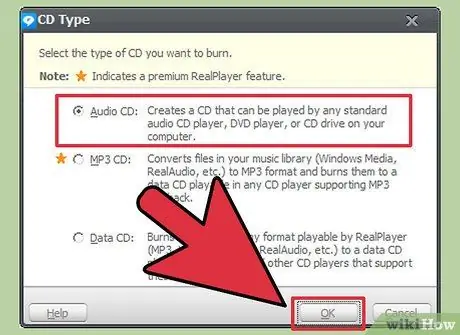
Step 5. Select “Audio CD” or “MP3 CD”, then click “OK”
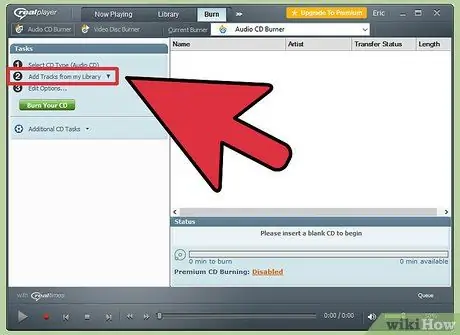
Step 6. Click “Add Tracks from my Library”, then select “All Music”
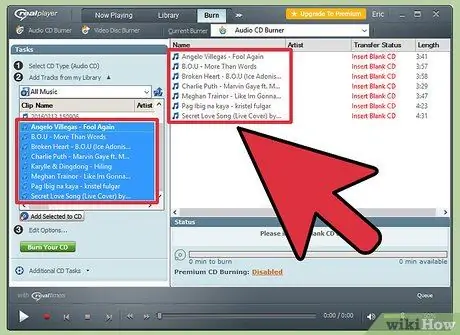
Step 7. Drag and drop the track from the left to the burn list on the right of the window
RealPlayer will update information on the remaining storage space on the disc when you move tracks to the burn list.
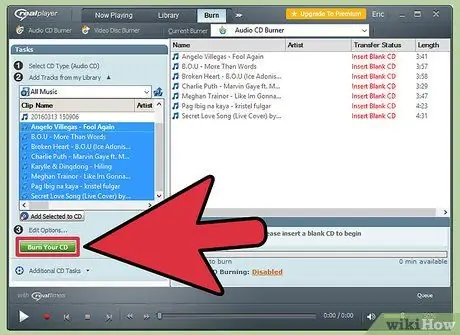
Step 8. Click “Burn Your CD”
The burning process takes a few minutes. You will get a notification once the CD has finished burning.
Method 4 of 4: Winamp
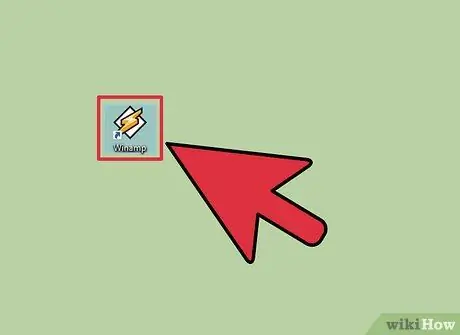
Step 1. Start Winamp and insert a blank CD-R disc into your computer's disc drive

Step 2. Click “View” and select “Media Library”
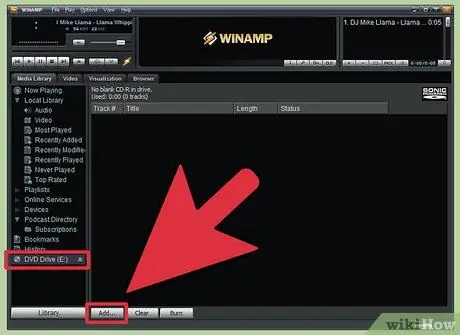
Step 3. Select “Blank Disk” from the list under the “Media Library” window, then click the “Add” button at the bottom of the Winamp window
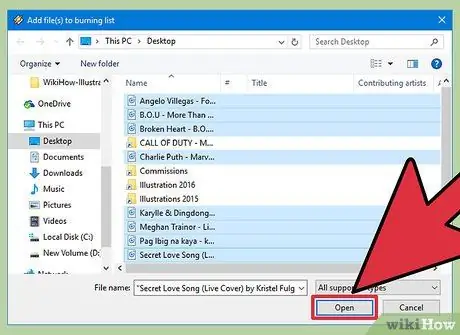
Step 4. Select the playlist you want to burn, or click the “Files” or “Folders” button to search for music
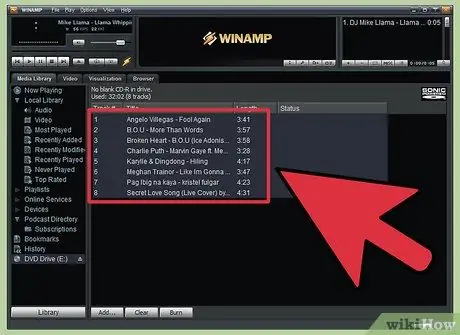
Step 5. Select the tracks you want to burn to CD, then click “OK”
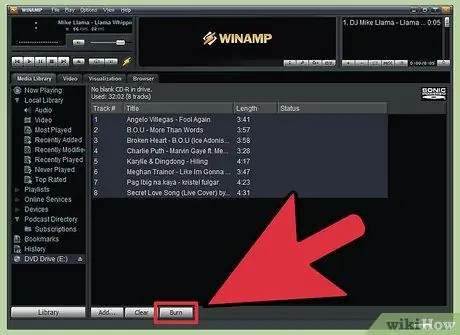
Step 6. Click the “Burn” button at the bottom of the Winamp window, then select “Enable Burn-proof mode”
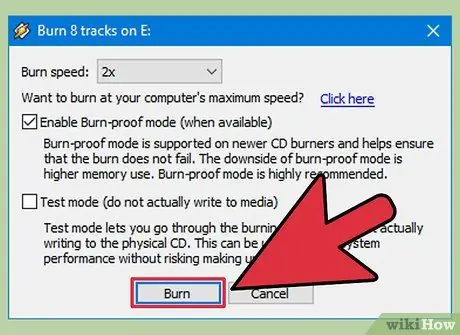
Step 7. Click the “Burn” button on the “Burn” dialog box
The burning process takes a few minutes. Winamp will give a notification that the CD burning process is complete.






