This wikiHow teaches you how to combine contacts on your Android phone with contacts in your Gmail account.
Step
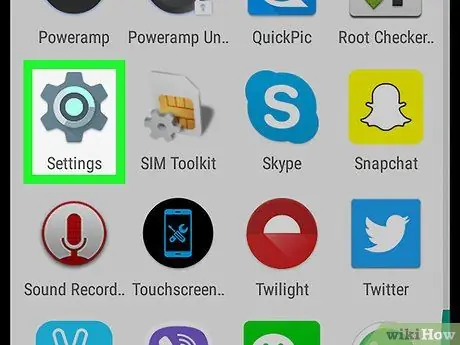
Step 1. Open the device's settings menu, which is represented by a gear icon (⚙️) or a board with multiple sliders
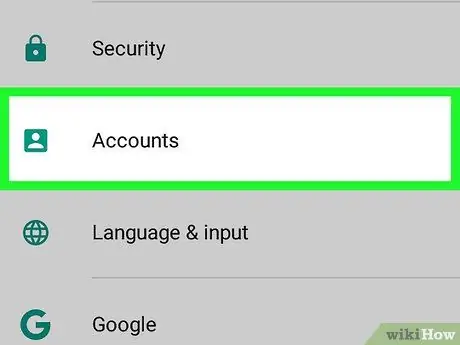
Step 2. Swipe the screen, then tap the Accounts option in the Personal section
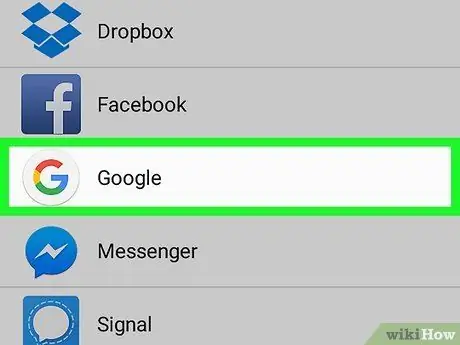
Step 3. Tap Google
Accounts on the device will appear alphabetically.
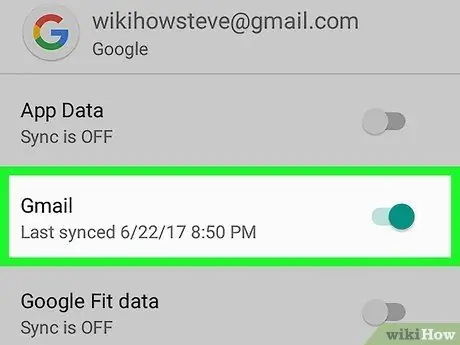
Step 4. Slide the Contacts button to the right so that it is On
The button will change color to bluish green. Now your Gmail contacts will be synced with the contacts on your Android phone.
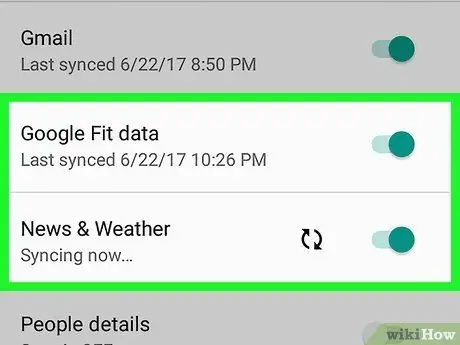
Step 5. Click another option on the same screen to sync data
You can sync calendar data, photos, and music with your Google account.






