This wikiHow teaches you how to reply to an email (email or email) you receive. The steps listed in this article can be applied to all common email service providers, including Gmail, Yahoo, Outlook, and Apple Mail, either with a computer or a mobile device.
Step
Method 1 of 8: Reply to Gmail Emails on Computer
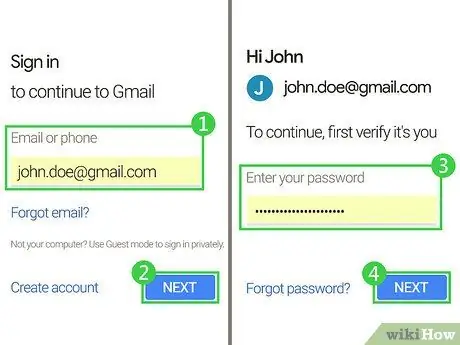
Step 1. Open the Gmail website
Go to https://www.gmail.com/ to open Gmail. If you are logged in to your Gmail account on your computer, this step will open your inbox.
If you're not logged into your Gmail account, you'll need to enter your email address and password before continuing to the next step
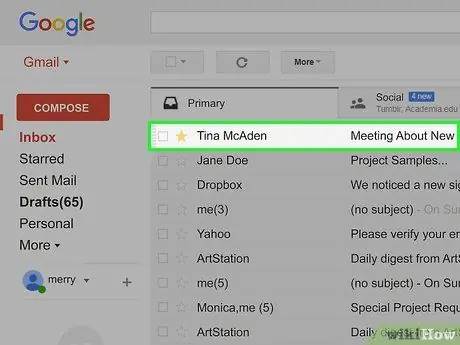
Step 2. Select the email
Click the email you want to reply to to open it.
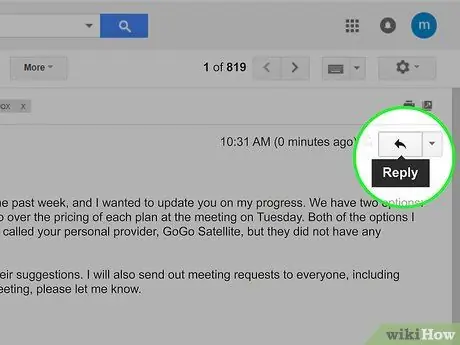
Step 3. Click the arrow-shaped "Reply" (Reply) button
It's in the top right of the email. After clicking the button, a text field will appear on the screen. You can use it to write and send replies to people who email you.
If you want to reply to everyone's email, click the button ▼ to the right of the button Reply. After that, select the option Reply to everyone (Reply to all) in the drop-down menu.
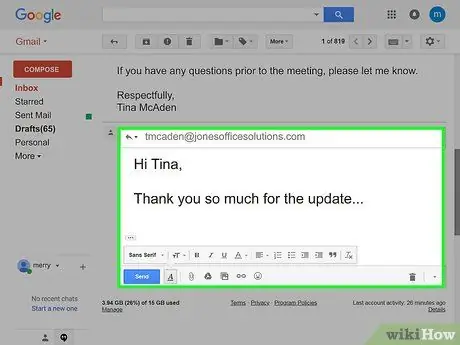
Step 4. Write your reply
Type in the reply you want to send to the email sender.
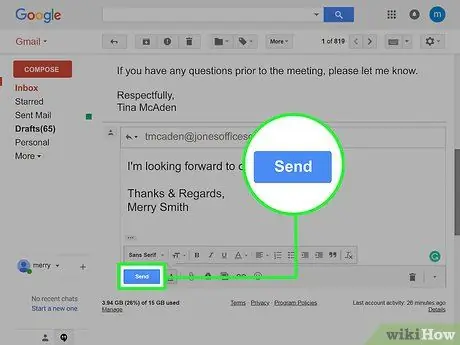
Step 5. Click the Send button
This button is blue and is in the lower-left side of the text field. After clicking the button, the email will be sent.
Method 2 of 8: Replying to Gmail Emails on Mobile
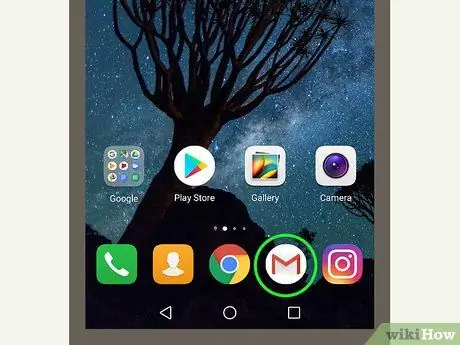
Step 1. Open Gmail
Tap the Gmail app icon to open the inbox. This icon is shaped like a red "M" printed on an envelope.
If you're not logged into your Gmail account, you'll first need to enter your email address and password
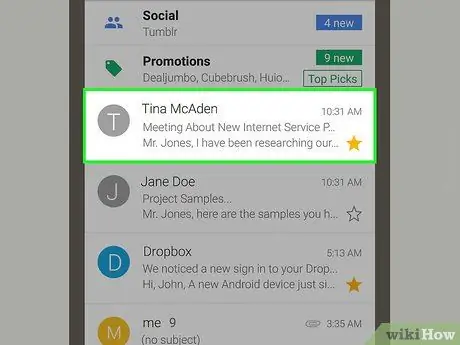
Step 2. Select the email
Tap the email you want to reply to to open it.
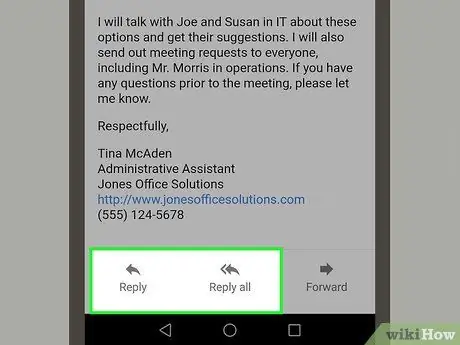
Step 3. Move the screen down and tap the Reply button or Reply All (Reply all).
Both buttons are at the bottom of the page. Tap the button Reply will send a reply to the last person who emailed you, while selecting Reply all will send an email to everyone who is part of the email conversation.
You will not see the button Reply All if you send email with only one sender.
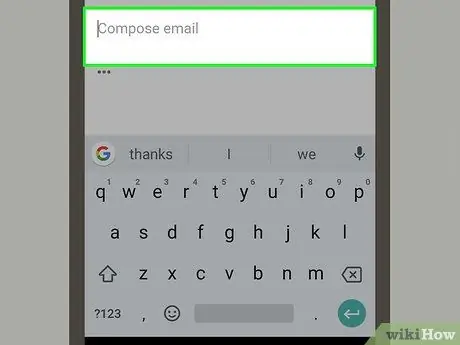
Step 4. Tap the top of the text field of the email
The email text field is below the subject field at the top of the screen. After tapping the email text field, the keyboard (keyboard) the phone will appear on the screen.
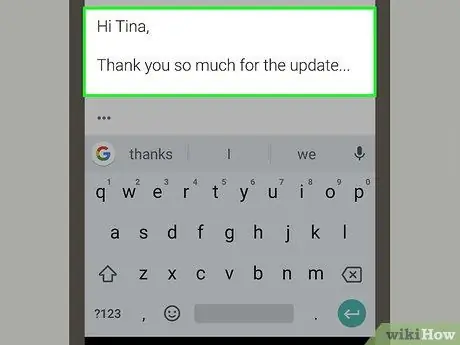
Step 5. Write your reply
Type the reply you want to send to the mailer.
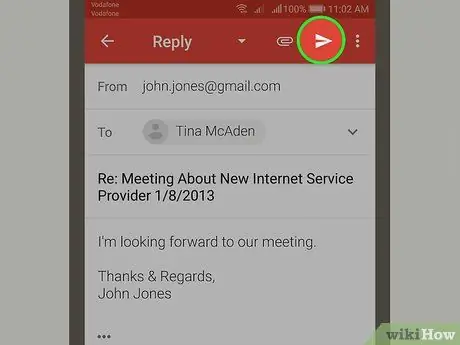
Step 6. Tap on the arrow-shaped "Send" button
The button is shaped like a blue paper airplane. It's in the upper-right corner of the screen. After tapping the button, your reply will be sent.
Method 3 of 8: Replying to Yahoo Emails on Computer
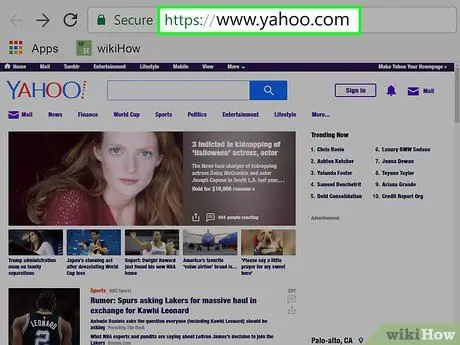
Step 1. Open the Yahoo website
Visit https://www.yahoo.com/ to open the Yahoo home page.
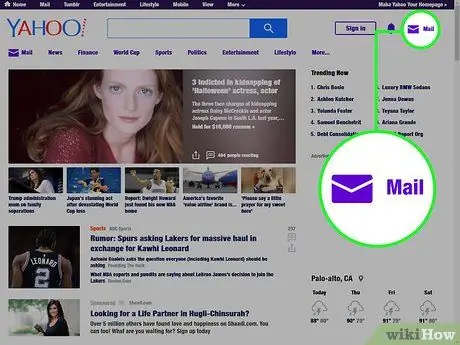
Step 2. Click the Mail button
This button is shaped like an envelope and is at the top right of the screen.
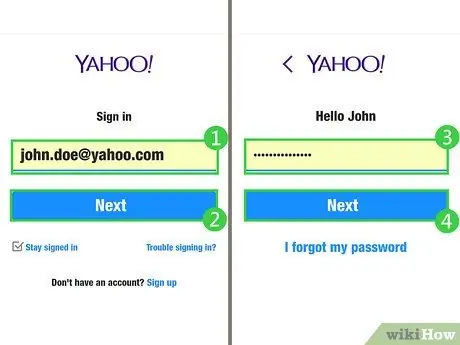
Step 3. Enter your email address and password
To open your inbox, type in your Yahoo email address and click the button Continue (Next). After that, enter the password and click Sign in.
If you are already signed in to your Yahoo account, you can skip this step
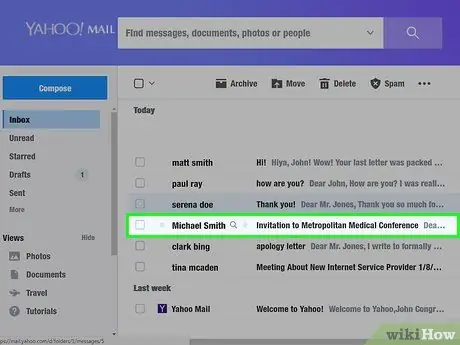
Step 4. Select the email
Click the email you want to reply to to open it.
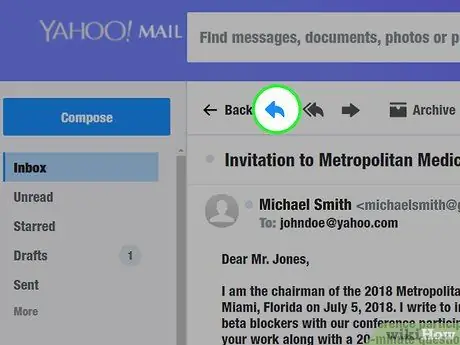
Step 5. Click the arrow-shaped "Reply" button
This button is a backward-facing arrow in the upper-left side of the email. After clicking the button, you will open a text field where you can write your reply.
If you want to reply to an email to everyone involved in the email conversation, click the double arrow button to the right of the "Reply" button
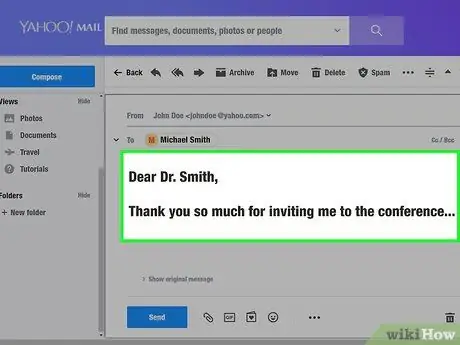
Step 6. Write your reply
Type in the reply you want to send to the email sender.
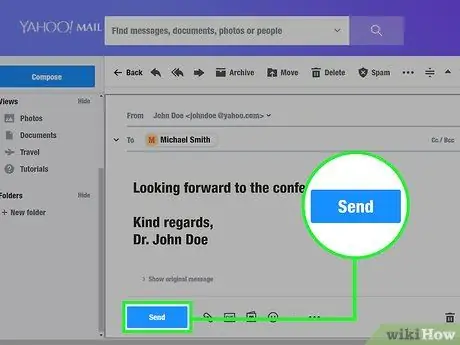
Step 7. Click the Submit button
It's blue and in the lower-left side of the text field. After clicking the button, an email will be sent to the intended person.
Method 4 of 8: Replying to Yahoo Emails on Mobile
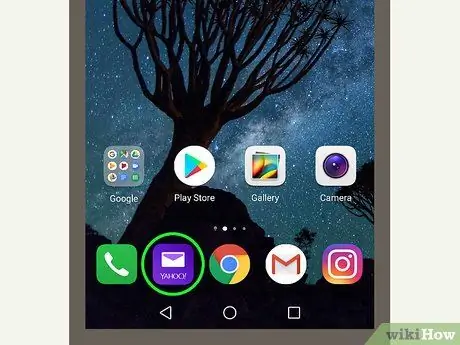
Step 1. Open Yahoo Mail
To open your Yahoo inbox, tap the Yahoo Mail app icon that contains a white envelope and the text "YAHOO!" which is in front of a purple background.
If you're not logged into your Yahoo Mail account, you'll first need to enter your Yahoo email address and password
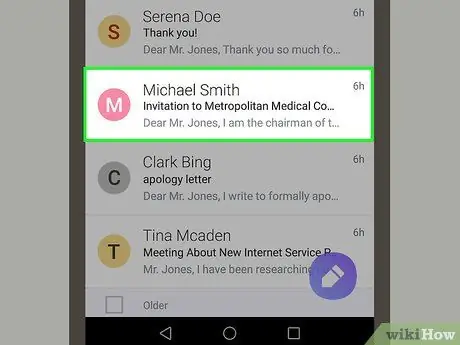
Step 2. Select the email
Tap the email you want to reply to to open it.
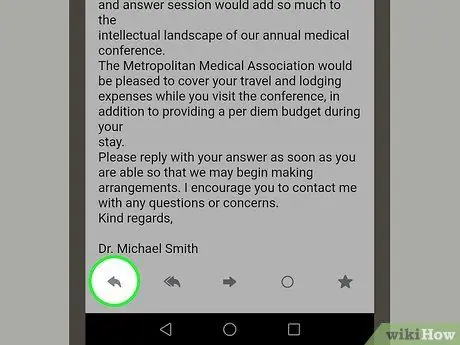
Step 3. Tap the arrow-shaped "Reply" button
This button is an arrow that faces back and is at the bottom of the screen. After tapping the button, a pop-up menu (small window containing certain information) will appear on the screen.
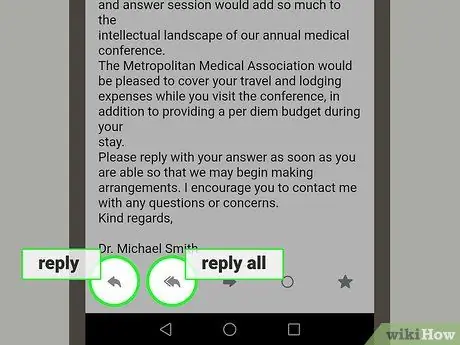
Step 4. Tap the Reply option or Reply to all.
Both of these options are in the pop-up menu. Tapping options Reply will send a reply to a sender, while selecting the option Reply to all will send an email to everyone who is part of the email conversation.
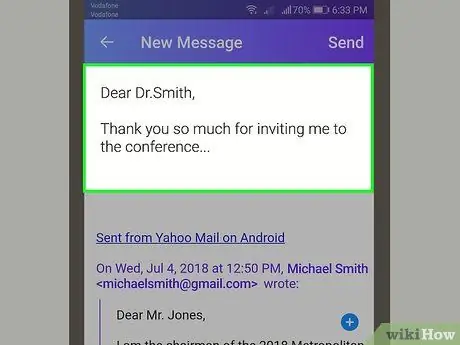
Step 5. Write your reply
Type in the reply you want to send to the email sender.
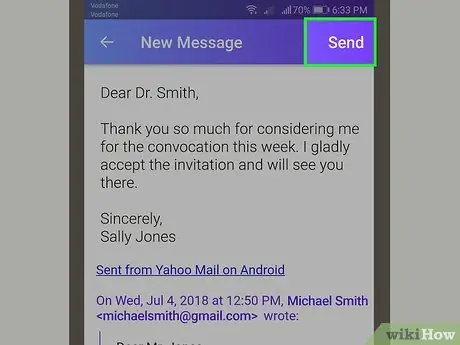
Step 6. Tap Send
It's in the upper-right corner of the screen. After tapping the button, an email will be sent to the intended person.
Method 5 of 8: Replying to Outlook Emails on a Computer
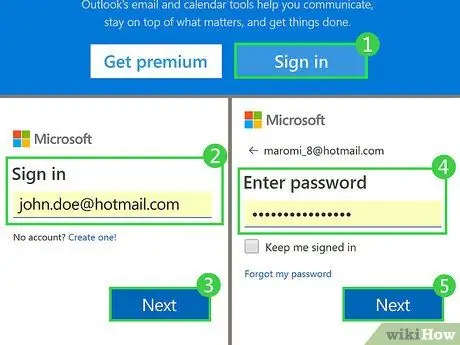
Step 1. Open the Outlook website
Visit https://www.outlook.com/ to open your Outlook mailbox if you are already signed in to the account.
If you are not logged into your Outlook account, click the button Sign In and enter your email address and password to continue.
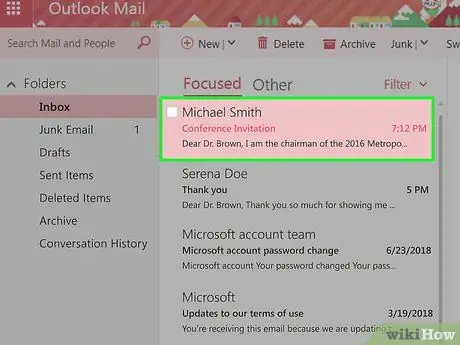
Step 2. Select the email
Click the email you want to reply to. After that, the email will open on the right side of the Outlook page.
You may have to click the tab Other (Other) at the top of the inbox to find the desired email because Outlook opens tabs Priority (Focused) automatically.
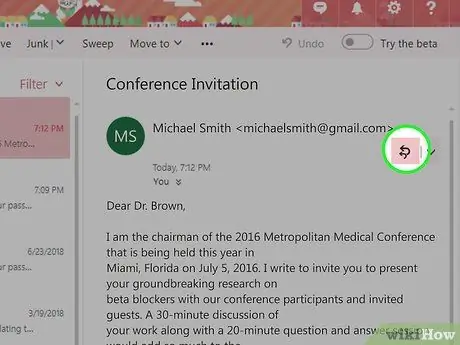
Step 3. Click the Reply all button
It's in the upper-right corner of an open email. After that, the text field where you wrote the reply will appear on the screen.
-
If you want to reply to a message to the last person who emailed you, click the button
to the right of the button Reply all. After that, click on options Reply.
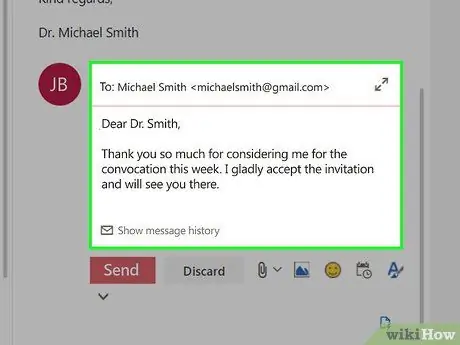
Step 4. Write your reply
Type in the reply you want to send to the email sender.
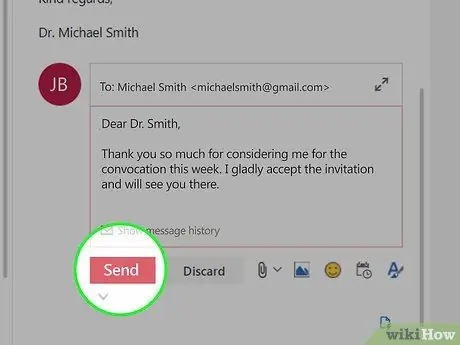
Step 5. Click the Submit button
It's blue and in the lower-left side of the text field. After clicking the button, the email you have written will be sent.
Method 6 of 8: Reply to Outlook Emails on a Mobile Device
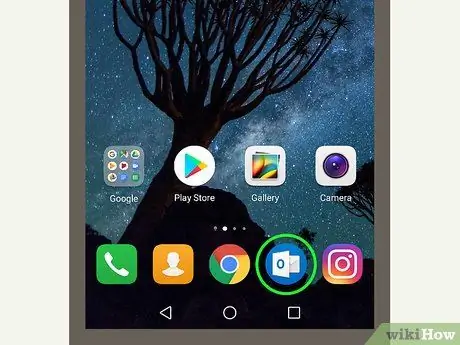
Step 1. Open the Outlook app
Tap the Outlook app icon, which looks like a white envelope in front of a dark blue background. This will open the Outlook inbox.
If you're not signed into your Outlook account, you'll need to enter your email address and password before continuing
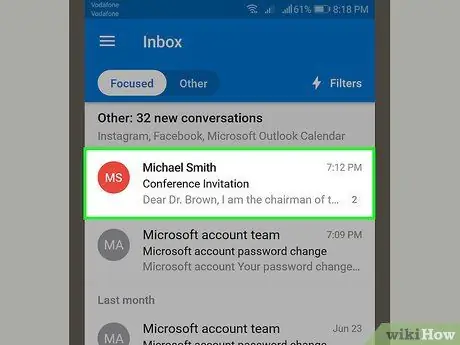
Step 2. Select the email
Tap the email you want to reply to to open it.
You may have to tap the tab Other at the top of the screen to find the email you want to reply to.
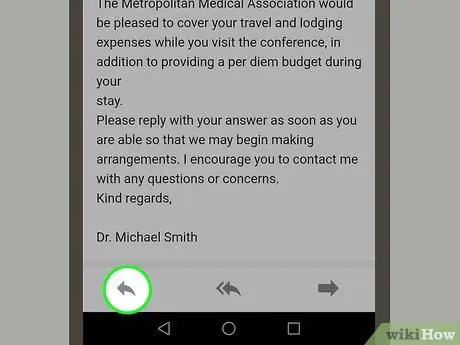
Step 3. Tap the Reply button
It's at the bottom of the screen. After tapping the button, a text field will appear on the screen. You can use this text field to compose and email the last person who emailed you.
You can also reply to an email to everyone who is part of the email conversation by tapping the button ⋯ which is at the top right of the email and then tapping Reply all.
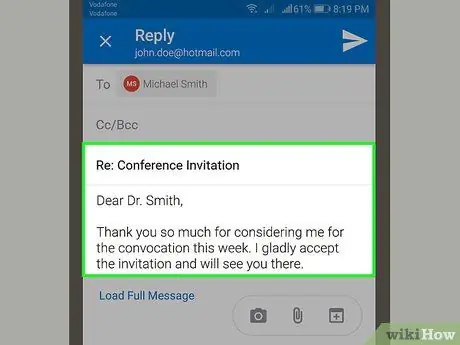
Step 4. Write your reply
Type in a reply to the email you receive.
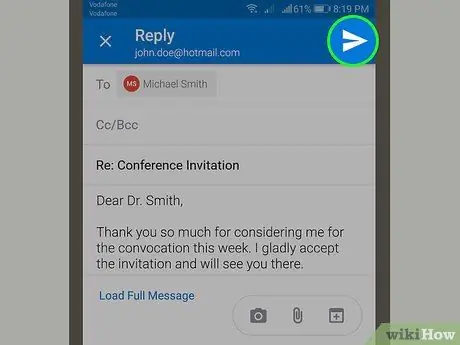
Step 5. Tap on the arrow-shaped "Send" button
This button is shaped like a paper airplane that is blue in color and is at the bottom right of the text field. After tapping the button, the email will be sent.
Method 7 of 8: Replying to Apple Mail on a Computer
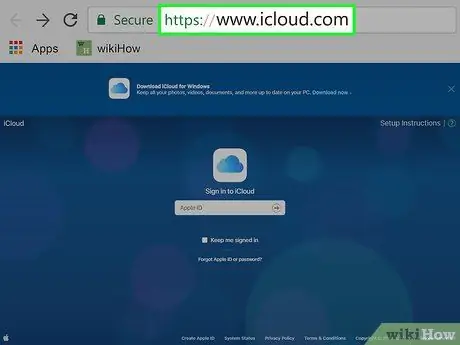
Step 1. Open the iCloud website
Visit https://www.icloud.com/ to go to the iCloud sign-in page.
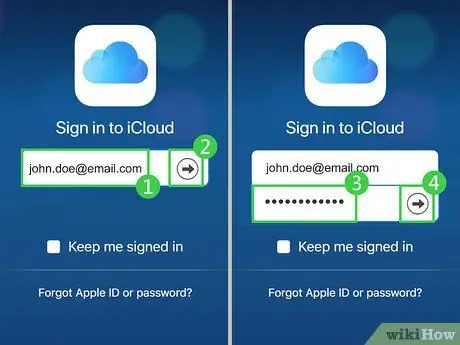
Step 2. Sign in to iCloud account
Enter your Apple ID email address and password. After that, click → to open the iCloud dashboard.
If you're already signed into your iCloud account in your browser, you don't need to do this step
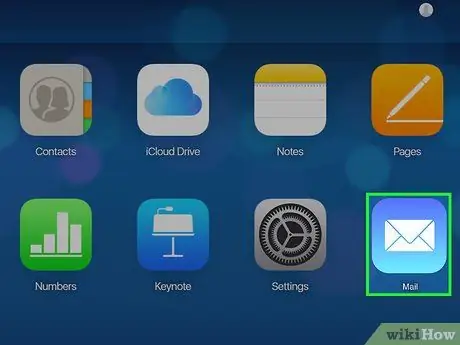
Step 3. Click the Mail button
This button is a blue icon containing a white envelope. After clicking the button, your iCloud inbox will open.
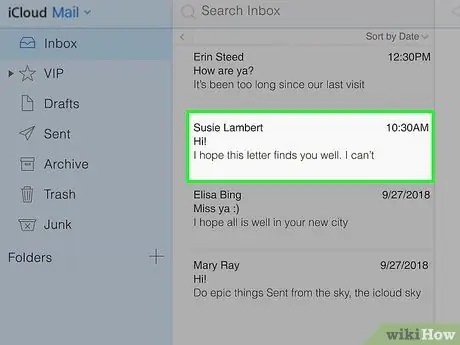
Step 4. Select the email
Click the email you want to reply to. After that, the email will open on the right side of the iCloud window.
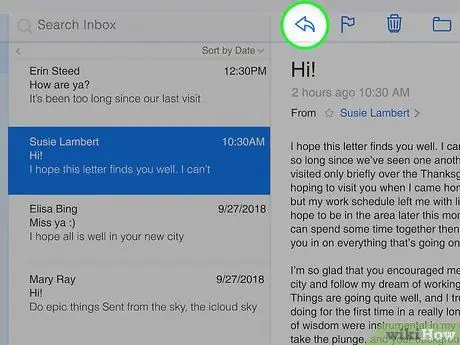
Step 5. Click the arrow-shaped "Reply" button
It's at the top-right of the email you've opened. After clicking the button, a drop-down menu will appear on the screen.
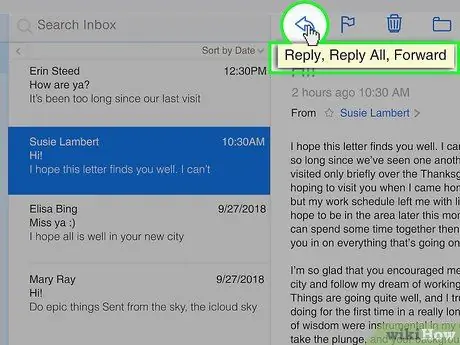
Step 6. Click Reply or Reply all.
Both of these options can be found in the drop-down menu. Tapping options Reply will send a reply to a sender, while selecting the option Reply to all will send an email to everyone who is part of the email conversation. The text field where you write the message will appear on the screen.
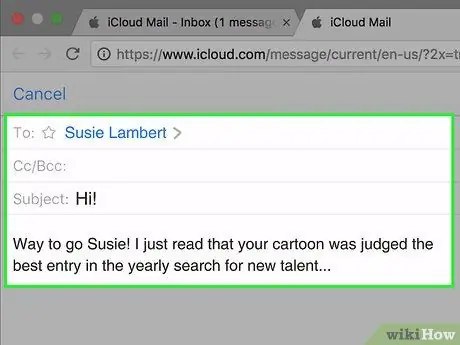
Step 7. Write your reply
Type in the reply you want to send to the email sender.
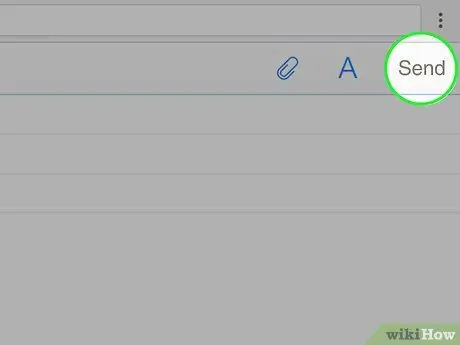
Step 8. Click the Submit button
It's in the upper-right side of the email window. After clicking the button, the email you have written will be sent.
Method 8 of 8: Reply to Apple Mail on iPhone
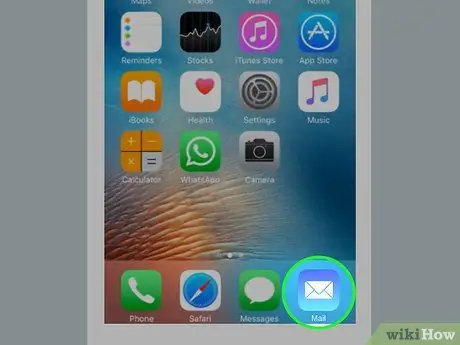
Step 1. Open Apple Mail
Tap the Apple Mail icon, which looks like a white envelope in front of a light blue background. This will open the Apple Mail app.
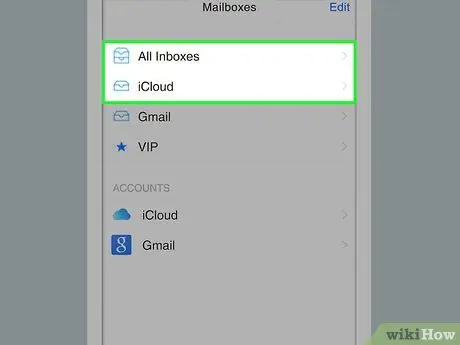
Step 2. Tap Mailbox
It's at the top of the screen. After tapping this button, the inbox will open.
- If Apple Mail opens the mailbox page automatically, skip this step.
- If you have multiple email providers installed in the Apple Mail app, you may need to tap the arrow-shaped "Back" button in the upper-left corner of the screen and select the email service that contains the email you want.
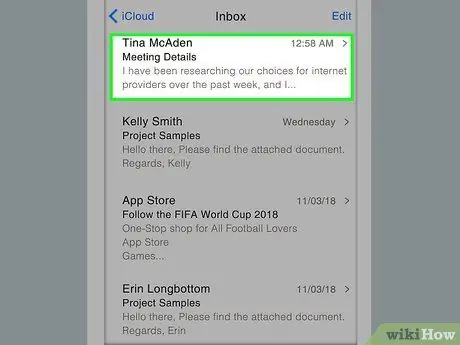
Step 3. Select the email
Tap the email you want to reply to to open it.
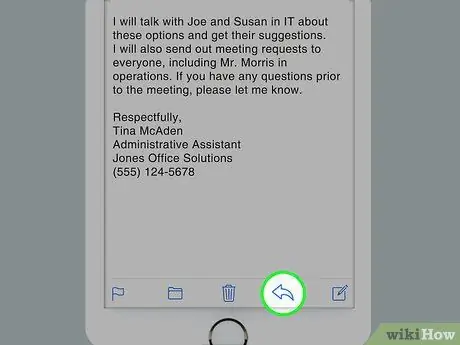
Step 4. Tap the arrow-shaped "Reply" button
This button is an arrow that faces back and is at the bottom of the screen. After tapping the button, a pop-up menu will appear on the screen.
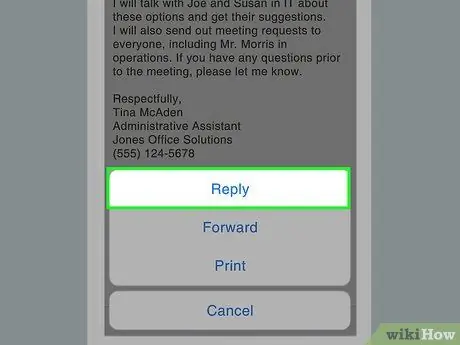
Step 5. Tap the Reply button or Reply All.
Both of these options are in the pop-up menu. Tapping options Reply will send a reply to a sender, while selecting the option Reply All will send an email to everyone who is part of the email conversation.
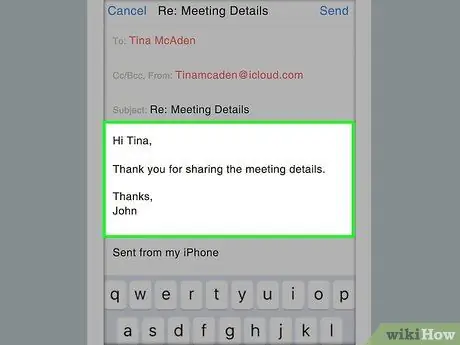
Step 6. Write your reply
Type in a reply to the email you receive.
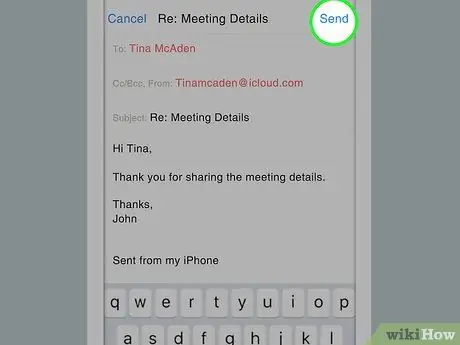
Step 7. Tap Send
It's in the upper-right corner of the screen. After tapping the button, your reply will be sent.






