- Author Jason Gerald [email protected].
- Public 2023-12-16 10:50.
- Last modified 2025-01-23 12:04.
You can delete contacts directly from your Android device using the contact manager app (“People”). Apart from that, you can also unsync an account to remove all synced contacts from that account. If you store contacts in your Google account, you can use the Google Contacts website to manage and delete existing contacts.
Step
Method 1 of 3: Deleting Contacts

Step 1. Touch the “Contacts” or “People” app icon
The name of the app will be different depending on the Android device you are using.
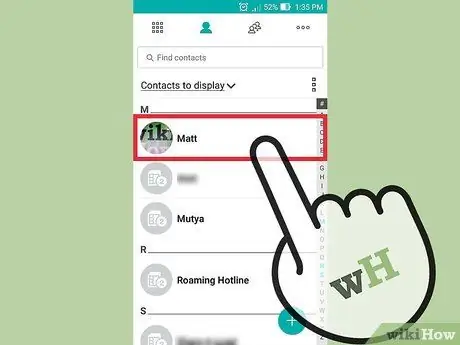
Step 2. Touch the contact you want to delete
Once deleted, the contact details will be displayed.
If you want to delete multiple contacts, you can press and hold the first contact until selection mode is activated. After that, touch each contact you want to select and delete. The selection mode activation mechanism will differ depending on the device used
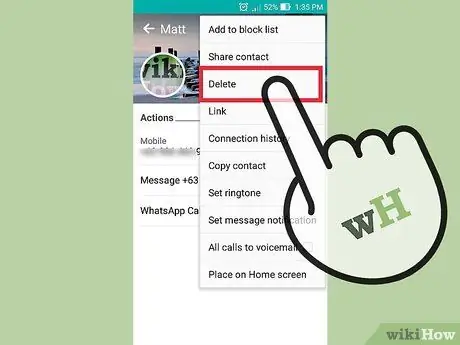
Step 3. Select “Delete”
The placement and appearance of these buttons vary, but they are generally found at the top of the screen. The button is usually labeled “Delete”, or it may be shaped like a trash can. You may need to press the “⋮” button first, then select Delete.
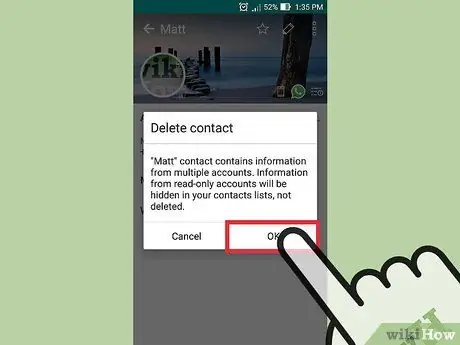
Step 4. Select “Yes” to confirm that you want to delete the selected contacts
You will be asked to confirm the permanent deletion of the contact from the device.
Method 2 of 3: Unsyncing Account

Step 1. Touch the “Settings” app icon
Unsyncing an account can remove all synced contacts from that account. This step is useful for deleting multiple contacts at once.
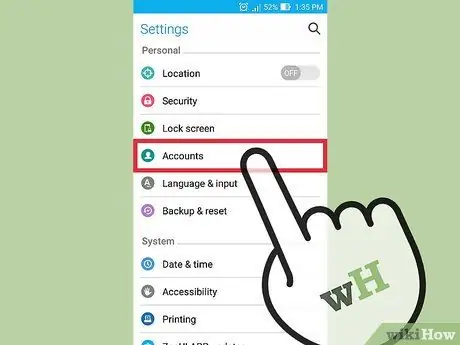
Step 2. Select “Accounts”
You can find these options in the Personal.
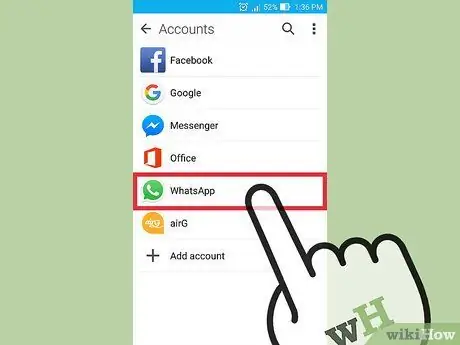
Step 3. Select the account you want to unsync
Any contacts synced from that account will be deleted from the device.
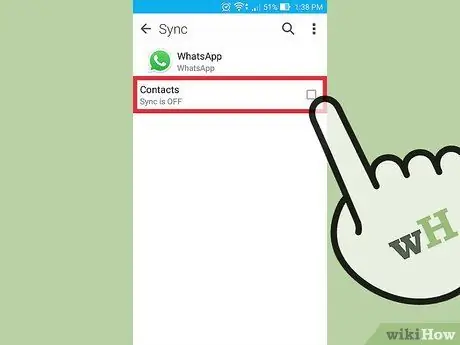
Step 4. Slide the “Contacts” toggle to turn off the contact selection
After that, contact synchronization will be disabled so that the contact list of the device is not automatically updated with the contacts from that account. If you don't see the “Contacts” option, swipe the sync switch for that account.
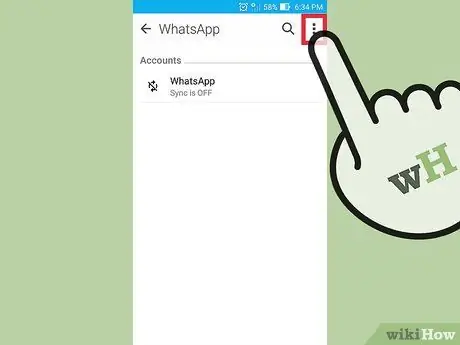
Step 5. Touch the “⋮” button
It's in the upper-right corner of the screen. After that, a small menu will appear on the screen.
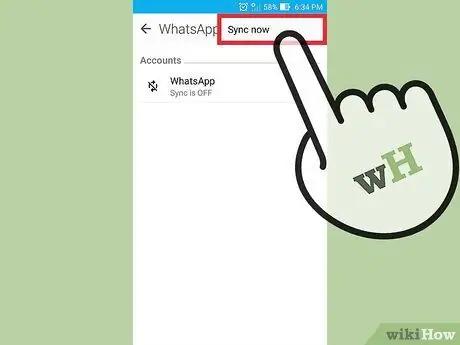
Step 6. Select “Sync now”
After that, the device will be synced with the account. Since contact sync has been disabled, all contacts from that account will be deleted from the device.
Method 3 of 3: Deleting Google Contacts
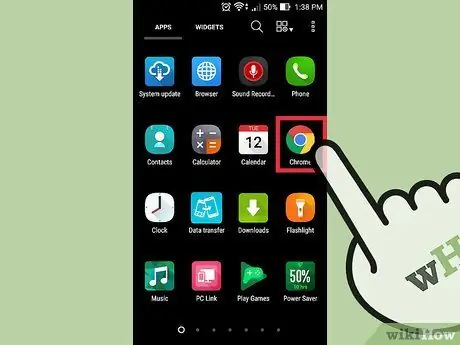
Step 1. Open a web browser
If you store contacts in your Google account, you can use Google Contacts to manage them more effectively. Management can be done through the Google Contacts website.
This process can only be done to delete the contacts stored in the Google account. Contacts stored on other devices or accounts need to be deleted separately
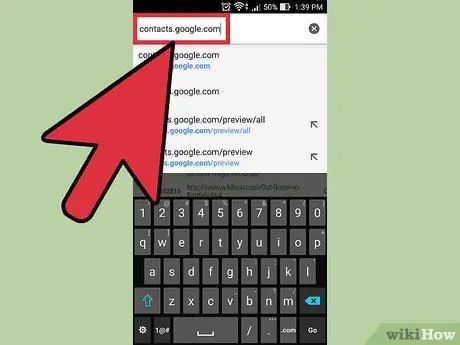
Step 2. Type contacts.google.com into the address bar of your browser
Log in using the same account as the one used on your Android device.
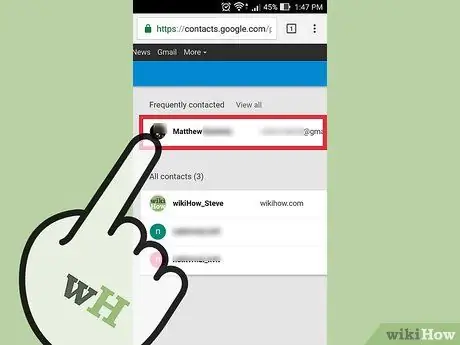
Step 3. Touch or click a contact's profile photo to select a contact
The search bar at the top of the screen can help you find the contacts you want to delete.
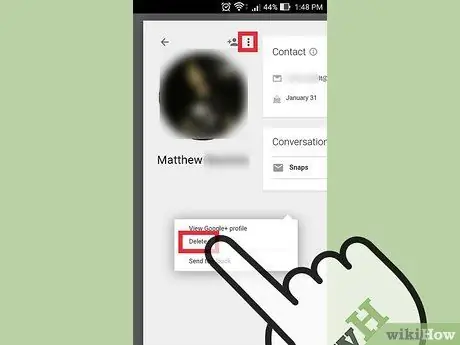
Step 4. Touch or click the button with the trash can icon present at the top of the screen
After that, the contacts that have been selected will be removed from the Google account.
If the trash can icon is grayed out, one or more of the selected contacts were added via Google+. Therefore, you need to remove it from Google+ circles to delete the contact. Search and read articles on how to create circles on Google+ for more information

Step 5. Touch the “Settings” app icon on the Android device
After deleting contacts from the Google Contacts website, you will need to re-sync your account via your Android device.
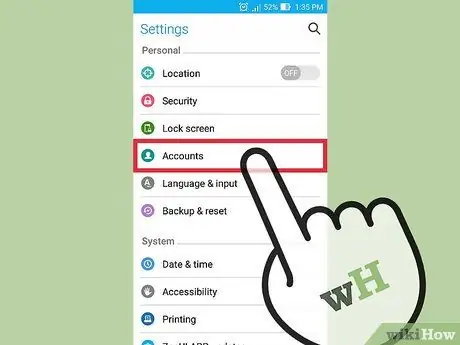
Step 6. Select “Accounts”
This option is in the “Personal” section.
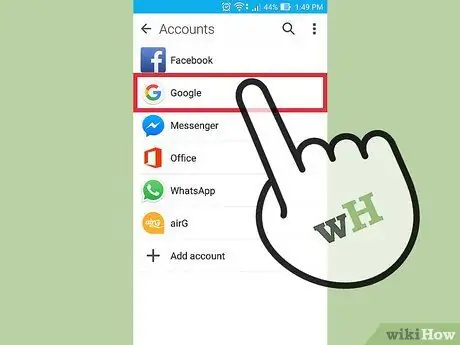
Step 7. Select “Google”
If you have multiple Google accounts, you will be asked to select the account you want to modify.
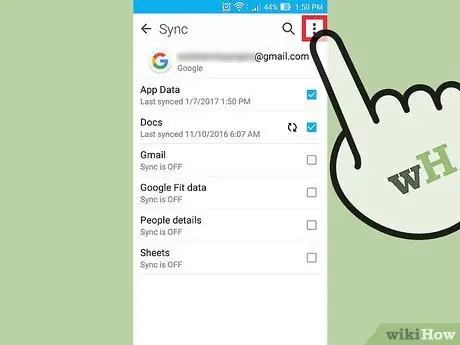
Step 8. Touch the “⋮” button
It's in the upper-right corner of the screen.
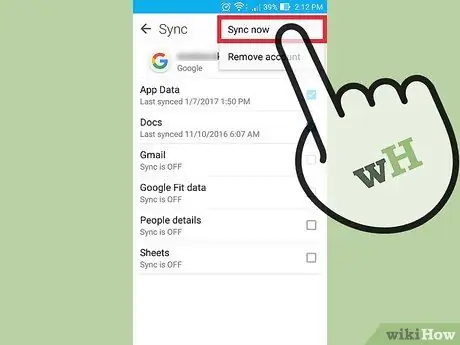
Step 9. Select “Sync now”
Your Google account will re-synchronize the data stored in the account, including contacts. Contacts that have been deleted via the Google Contacts website will also be deleted from the Android device.






