This wikiHow teaches you how to delete contacts from Facebook Messenger on iPhone or iPad.
Step
Method 1 of 4: Blocking Someone on Messenger
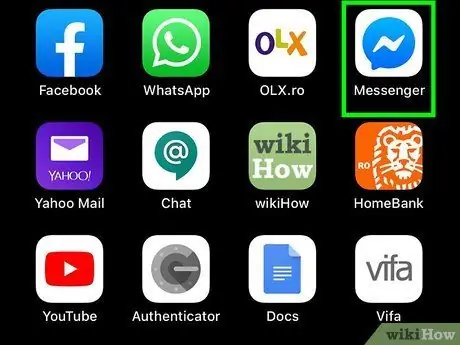
Step 1. Open Messenger on your iPhone or iPad
This app is marked by a blue chat bubble icon with a white lightning bolt inside. Usually, you can find this icon on the home screen.
- This method helps you to delete a contact from Messenger without unfriending them on Facebook. Blocked users can no longer contact or view your online status.
- He won't get a notification that you've blocked him. However, it will see an error message when it tries to send you a message.
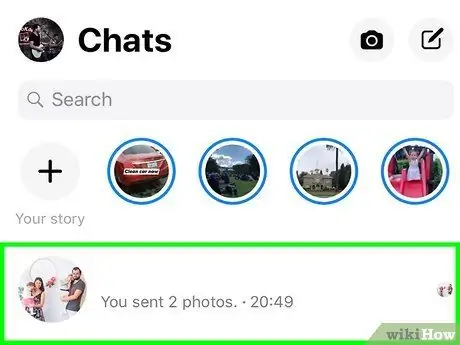
Step 2. Touch the chat with the person who needs to be blocked
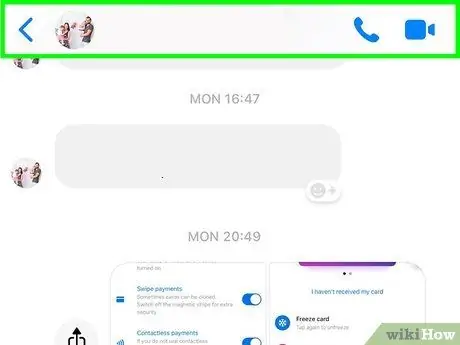
Step 3. Touch his name at the top of the chat page
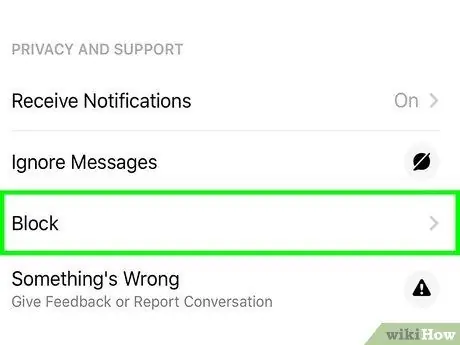
Step 4. Swipe the screen and touch Block (“Block”)
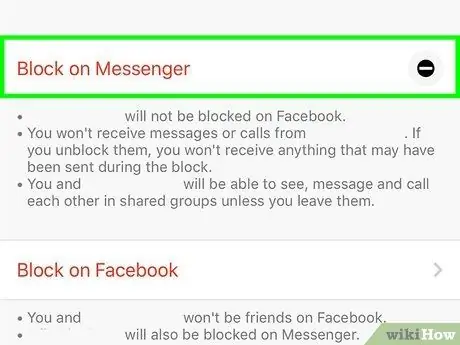
Step 5. Tap Block Messages (“Block Messages”)
The “Block” option will be selected and the user in question will no longer be able to contact you via Messenger.
If you want to disable blocking at a later date, touch the tab “ People ” (“Friends”) on the main Messenger page, select “ Blocked ” (“Blocked”), touch the corresponding username, and select “ Block Messages ” (“Block Message”) to deselect.
Method 2 of 4: Ignoring Someone on Messenger
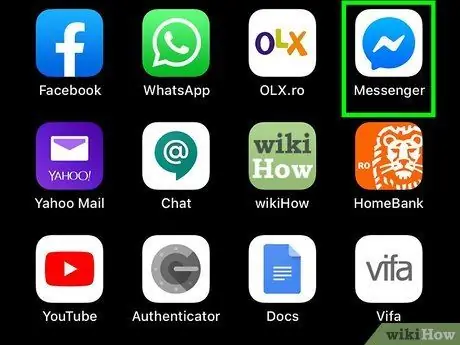
Step 1. Open Messenger on your iPhone or iPad
This app is marked by a blue chat bubble icon with a white lightning bolt inside. Usually, you can find this icon on the home screen.
- Use this method if you don't want to see notifications when someone sends you a message, without having to block the message permanently.
- The user in question will not get a notification that you have ignored him. Nor will it know that its chat thread has been moved to the connection/relation requests folder. You can stop the abandonment at any time you want.
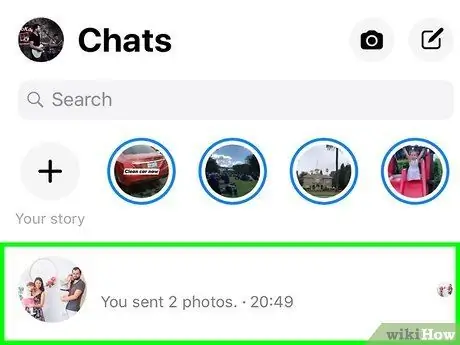
Step 2. Touch the chat with the user you want to block
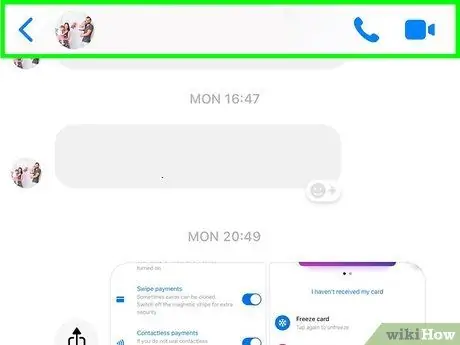
Step 3. Touch his name at the top of the chat thread
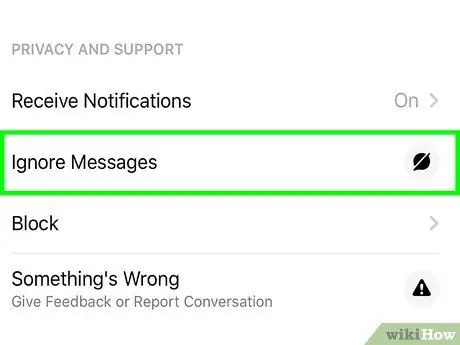
Step 4. Scroll to the screen and tap Ignore Messages (“Ignore Messages”)
After that, a confirmation message will be displayed.
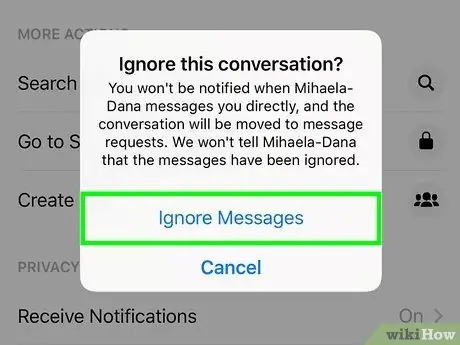
Step 5. Touch Ignore Messages to confirm
The user in question will be ignored and the chat thread will be moved to the " Connection requests " folder.
If you want to stop ignoring it, touch the tab “ People ” (“Friends”) at the bottom of the main Messenger page, select the tab “ Message Requests ” (“Message Request”) at the top of the screen, touch the chat thread with the user, then select “ Accept " ("Accept").
Method 3 of 4: Hiding iPhone/iPad Contacts from Messenger
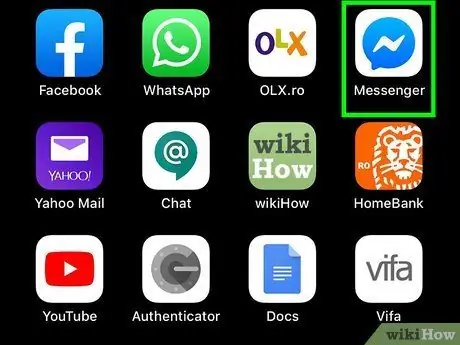
Step 1. Open Messenger on your iPhone or iPad
This app is marked by a blue chat bubble icon with a white lightning bolt in it. Usually, you can find this icon on the home screen.
Use this method to prevent contacts from your iPhone or iPad from showing up in your Messenger contact list
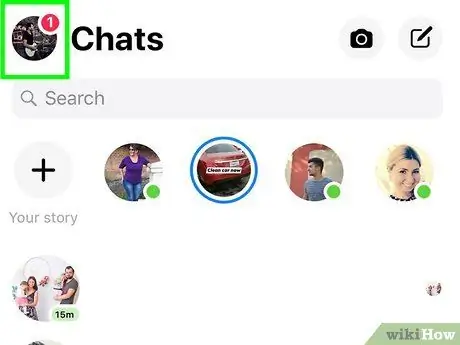
Step 2. Touch the profile photo
The photo is in the top-left corner of the screen. After that, the menu will be opened.
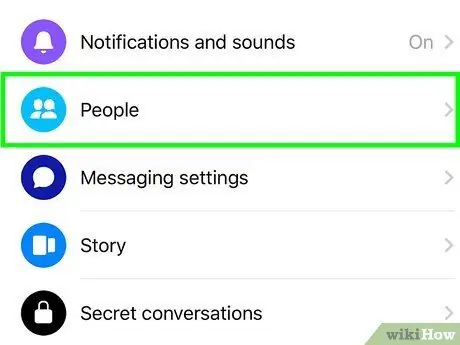
Step 3. Scroll down and tap People (“Friends”)
This option is indicated by a gray icon with two white silhouettes in it.
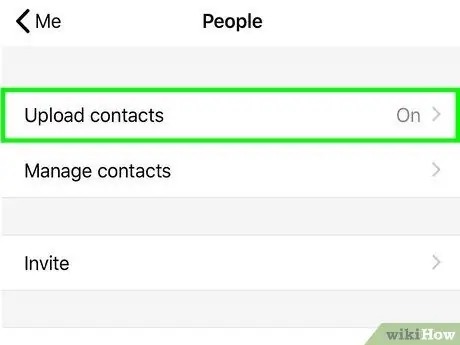
Step 4. Slide the “Sync Contacts” switch to the off or “Off” position
This will prevent contacts from your phone or tablet from showing up in the Messenger contact list.
If you don't see the option, select " Upload Contacts ” (“Upload Contact”) and select “ Turn Off ” (“Turn Off”) at the bottom of the page.
Method 4 of 4: Hiding Messenger Contacts from Contacts App
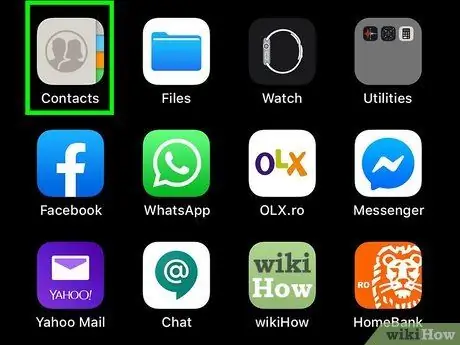
Step 1. Open the Contacts app on your iPhone or iPad
The app is marked by a gray address book icon with blue, orange, and green tabs. Usually, you can find the icon on the home screen.
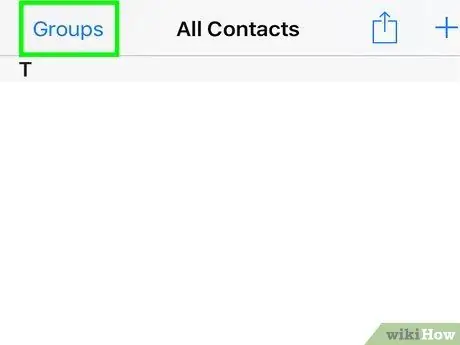
Step 2. Touch Groups
It's in the upper-left corner of the screen. A list of contact groups will be displayed.
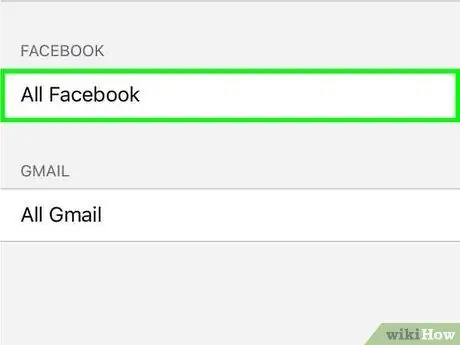
Step 3. Tap All Facebook under the "FACEBOOK" heading
Usually this option is at the bottom of the screen. After that, the check will be removed in the group so that contacts from Facebook will not be displayed in the Phone, Contacts, Messages, and Mail applications.
- If the tick is also removed from the “All iCloud” settings when you perform the above actions, tap the “All iCloud” option to re-mark it.
- If you don't see the “ Facebook ”, it's possible that you haven't set contacts from Messenger to sync with your device's contact list.






