Laptops offer convenience in terms of productivity, wherever you are. However, using a laptop for long periods of time at a desk can be uncomfortable, unlike using desktop computers and monitors. However, with the help of a docking station, you can connect your laptop to a docking station so you can use the monitor, keyboard, mouse, and peripherals you want to use with your laptop. There are many types of docking stations, but connecting to a laptop is very easy!
Step
Part 1 of 2: Connecting the Laptop to the Docking Station

Step 1. Close your laptop
Before connecting the laptop to the docking station, make sure you have saved your work, then turn off the laptop (or put it in sleep mode), and close the laptop.
- Some docking station models allow you to connect your laptop without closing or turning it off. However, it can be annoying if you connect it to a monitor. If necessary, face the laptop back so that the screen is not visible. There are two types of docking stations: a horizontal docking station that looks like a small block and a tilted docking station that looks like a bookshelf. The first type of device is always connected to the bottom of the back of the laptop so if you use this type of docking station, check the back of the laptop to make sure the required slot is open.
- It's worth noting that bookrest-type docking stations usually have a cable connection, so you don't have to check the slots on your laptop.

Step 2. Attach the laptop to the docking station
Then, make sure the laptop is properly installed in the space provided. See more information below:
- For "beam" docking stations, align the port on the laptop with the plug on the docking station. Insert the laptop so that the plug is connected to the port.
- For the docking station type "back book", place the laptop on the back with a position facing forward. Usually, there are no plugs or ports to connect because laptops are wired.

Step 3. If necessary, use a cable to connect the laptop
If you are using a docking station that requires a cable (or the laptop port does not match the docking station plug), connecting the cable from the laptop to the docking station is like connecting a peripheral to a laptop via a cable.
Most modern docking stations use either a USB 3.0 or USB 2.0 cable. However, there are some exceptions. Refer to your instruction manual when in doubt
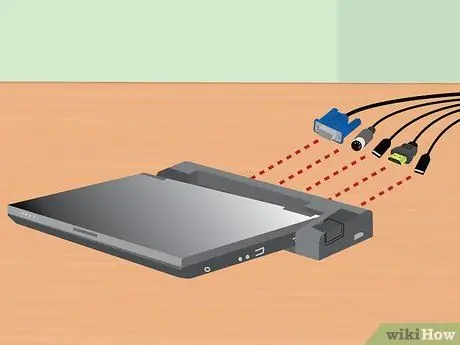
Step 4. Connect the peripherals to the docking station
Once you've connected your laptop to the docking station, connecting the peripherals to the docking station should be pretty straightforward. Connect peripherals directly to the docking station just as you would a peripheral to a laptop or desktop computer. The peripherals supported by most docking stations are as follows:
- Monitor (via standard pin port or HDMI cable)
- Keyboard (via USB)
- Mouse (via USB)
- Modem/router (via Ethernet cable)
- Printers (depending on model)
- Note: If you are not using a monitor, keyboard or mouse, use the laptop in the open position and use the screen/keyboard/touchpad as usual.
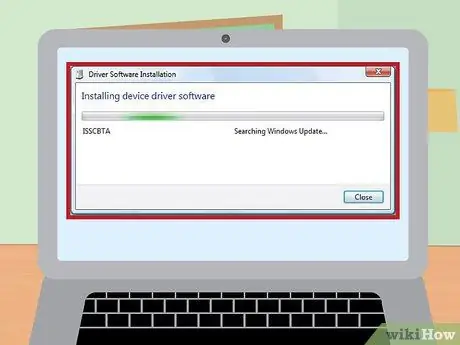
Step 5. Install the required device drivers before use
After the laptop and all peripherals are connected to the docking station, then you can immediately use your laptop. However, when you use the docking station for the first time, you may have to install some necessary drivers for the device to work properly. This process takes place automatically. Before using the laptop, let the computer install the drivers until it is finished.
Part 2 of 2: Solving Common Problems
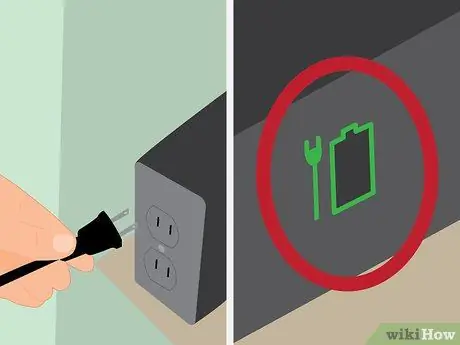
Step 1. Make sure the docking station is getting power
Sometimes we forget that docking stations need power too. If your docking station won't turn on, make sure the docking station's power cord is properly connected to the wall outlet.
Many modern docking stations have a small light indicator to show whether the device is charged or not

Step 2. If the peripherals don't work, check the connection cable to the docking station
If some of the connected peripherals are working while some are not, there is a possibility that there is a malfunction in the device connection. Make sure all peripherals are properly connected in their proper ports.
- Although it is rare, it is possible for dust to stick to the plug so that the device cannot be read on the docking station port. Clean the plug from dust with air pressure or a special cloth for computer equipment and then reconnect the plug.
- You can also clean the outside of the plug using a cloth that has been soaked in rubbing alcohol or an electronic appliance cleaner.
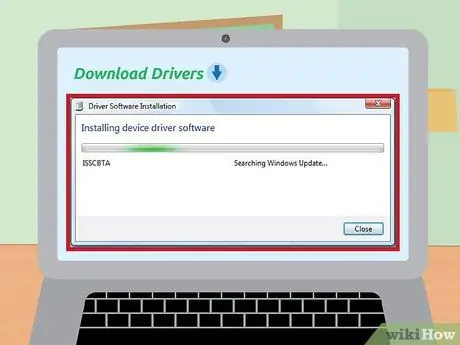
Step 3. Make sure you have the latest docking station drivers installed
Usually the computer will detect the new device installed and then install the driver (file required for the device to function properly). However, sometimes the computer can't find and install drivers automatically. If this happens, the docking station will not work so you will have to download and install the necessary drivers manually.
Drivers are usually available for free download on the device manufacturer's website. Most modern computers can automatically search the internet for drivers

Step 4. Check the device manufacturer to make sure you are using a compatible device
In general, if the docking station plug fits snugly into the laptop port, the device is most likely compatible with your laptop. However, these tips are not always reliable. If the docking station is connected to the laptop but doesn't work, it's possible that the device is not compatible. Compatibility information for your docking station model can be found on the device manufacturer's website.
If you can't find the model name of the docking station you have, try looking at the product number on the device. The product number is usually located on a sticker label on the bottom or back of the device
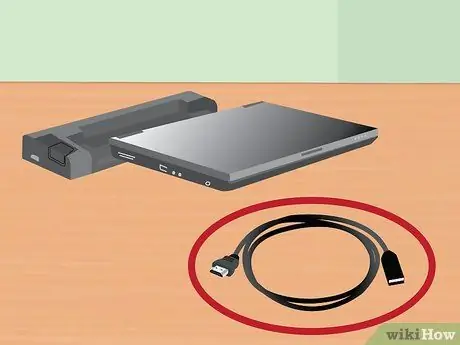
Step 5. Only use the docking station's built-in charging cable
Some charging cables may fit snugly when connected to a docking station, but using them is not recommended. Different cables have different electrical currents so using the wrong charging cable can cause damage to your docking station circuit (directly or indirectly).
If the original charging cable is lost, consult your local electronics store staff before purchasing a replacement charging cable. Most trained electronics specialists can help you find a charger that is safe to use with your device
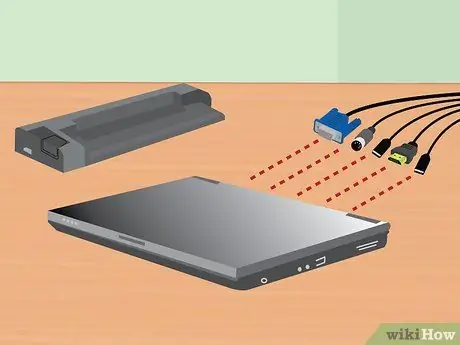
Step 6. If the docking station is not working, connect the peripherals directly to the laptop
This method will work the same as you would using a docking station. However, this method has two drawbacks:
- There will be a lot of cables connected to your laptop so they can get tangled when you plug in or remove them from the laptop (for this reason the docking station was created).
- Not all laptops have the ports needed for peripherals to connect.






