This wikiHow teaches you how to stop blocking website cookies in Safari, using an iPad.
Step
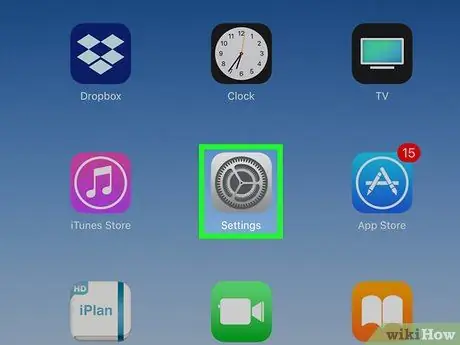
Step 1. Open Settings on iPad
Open Settings by searching and touching the icon
on the home screen.
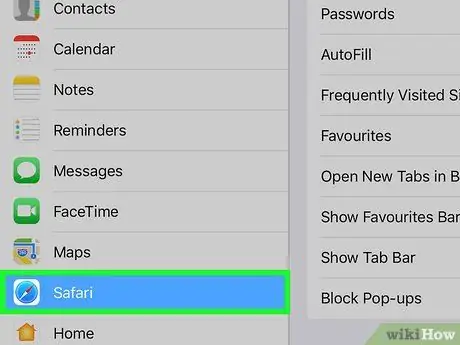
Step 2. Scroll down the screen and tap Safari
This option is in the middle of the Settings menu.
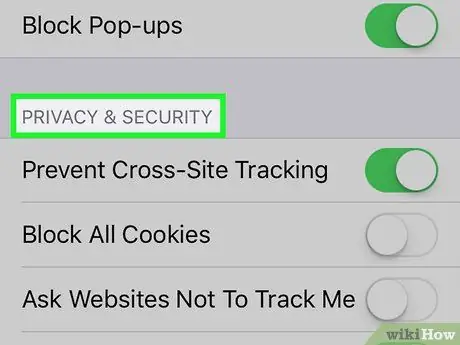
Step 3. Look for the PRIVACY & SECURITY heading
This section features some privacy and security options for internet browsers.
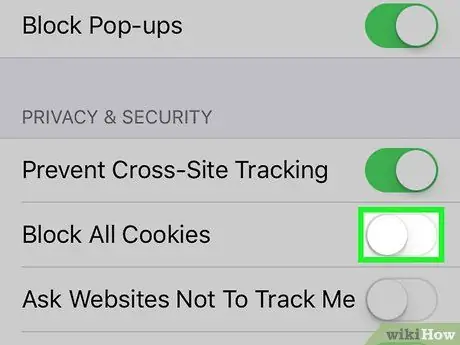
Step 4. Slide the Block All Cookies switch to
It's near the top of the PRIVACY & SECURITY heading. If this option is disabled, iPad will store cookies to recognize and track your access to various web pages.






