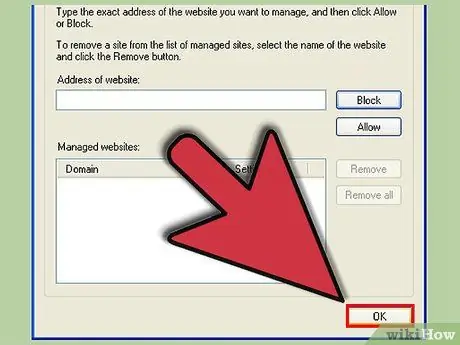Enabling cookies in Internet Explorer can make your browsing activities easier. Cookies can be used for a variety of things, such as saving site settings, remembering the contents of your shopping cart, or even storing your username and password for various sites. If you want to know how to enable cookies in Microsoft Internet Explorer, follow these easy steps.
Step
Method 1 of 3: Enabling Cookies in Internet Explorer 9
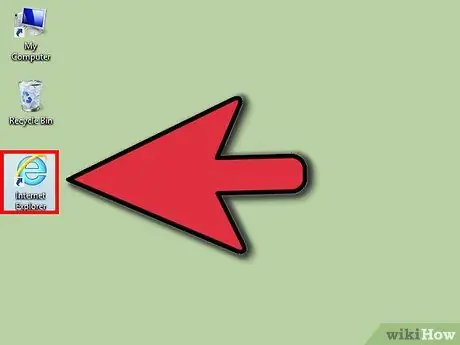
Step 1. Open your Internet Explorer browser
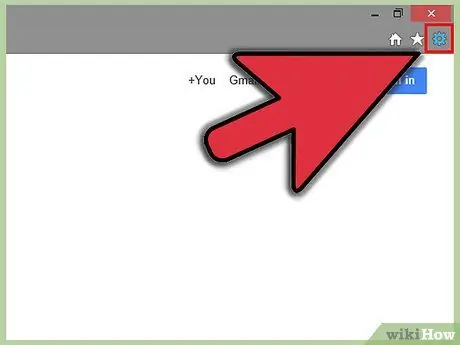
Step 2. Click the cog icon in the right corner of the browser window
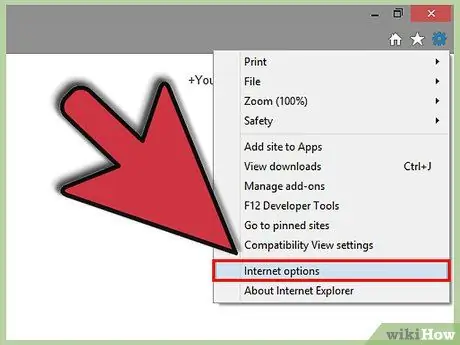
Step 3. Select "Internet options
This option is the second bottom option from the menu. This will open the Internet Options window.
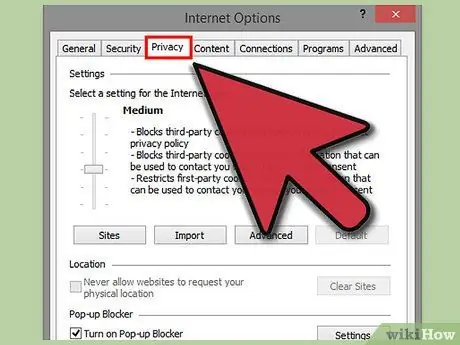
Step 4. Select the Privacy tab which is the third tab from the left of the window
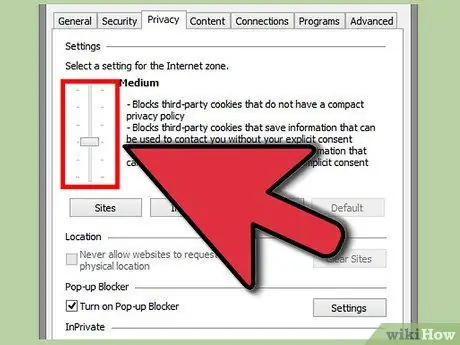
Step 5. Decide whether you want to use automatic cookie handling or enable cookies for specific sites only
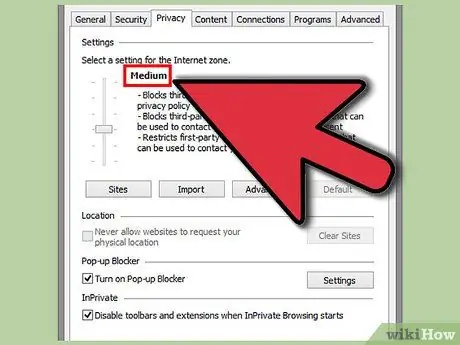
Step 6. If you want to use automatic handling, select the "Medium
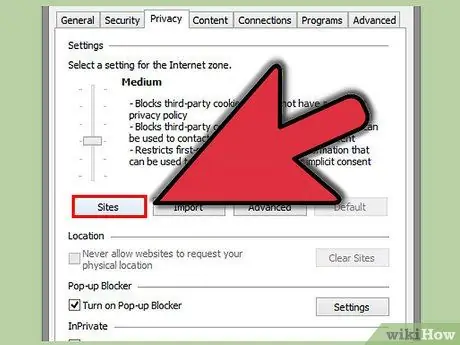
Step 7. Click "Sites
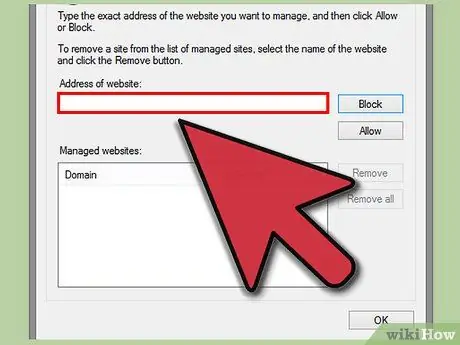
Step 8. Enter the address of the site you want to set in the "Address of website" field
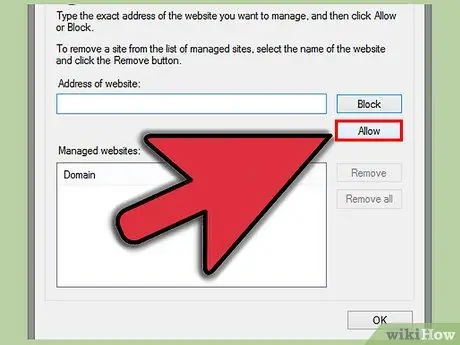
Step 9. Click "Allow"
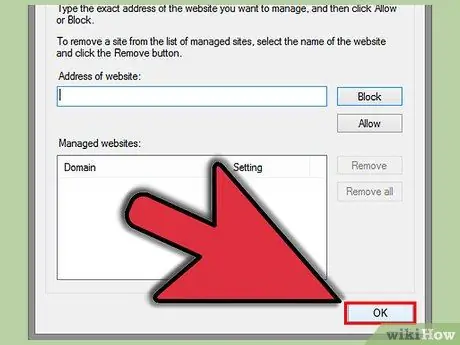
Step 10. Click "OK
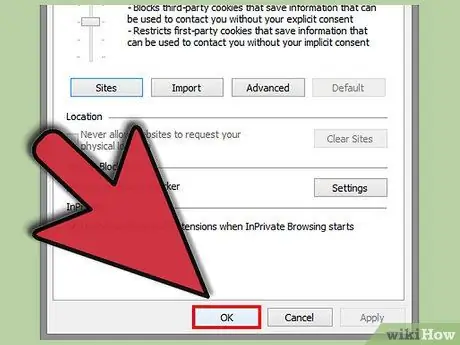
Step 11. Click "OK
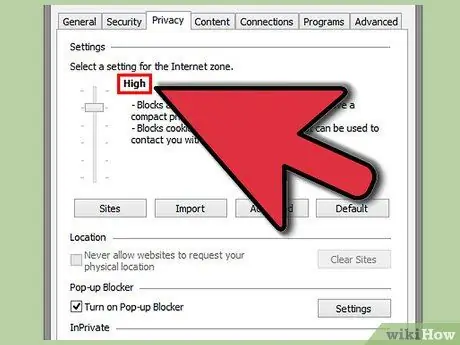
Step 12. If you want to set cookie handling for specific sites only, repeat the process, but select the "High" option
Do this, instead of setting the slider to "Medium", clicking "Sites," entering the site address, clicking "Allow," and "OK" twice
Method 2 of 3: Enabling Cookies in Internet Explorer 8.0
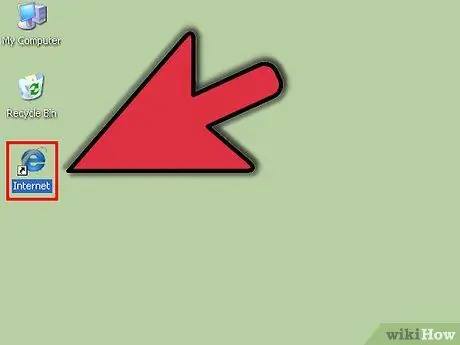
Step 1. Open your Internet Explorer browser
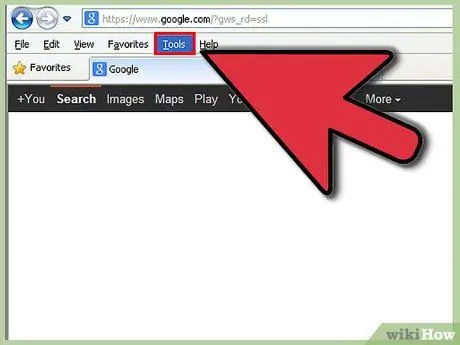
Step 2. Click the Tools menu
This option is in the far-right corner of the toolbar.
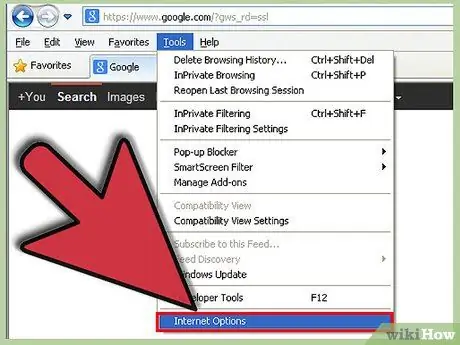
Step 3. Click Internet Options
This option is at the bottom of the menu and will open a separate window.
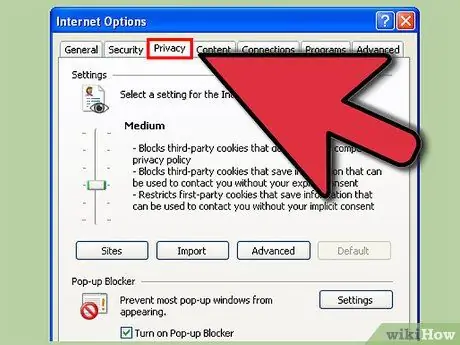
Step 4. Select the Privacy tab which is the third tab from the left of the window
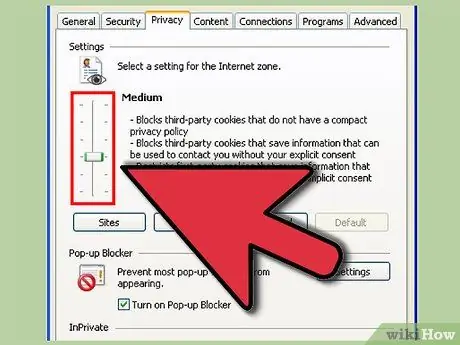
Step 5. Decide whether you want to use automatic cookie handling or enable cookies for specific sites only
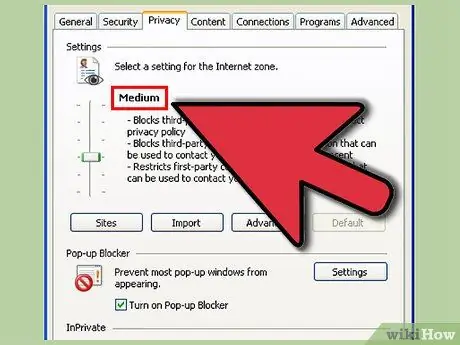
Step 6. If you want to use automatic handling, select the "Medium
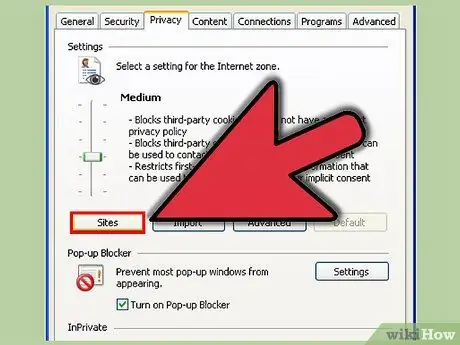
Step 7. Click "Sites
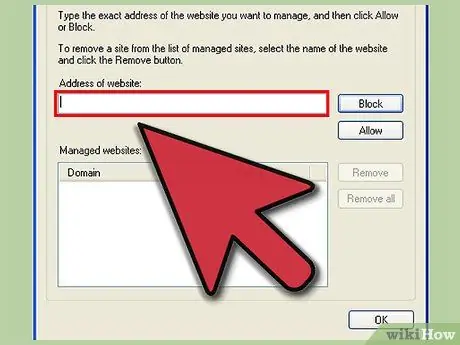
Step 8. Enter the address of the site you want to set in the "Address of website" field
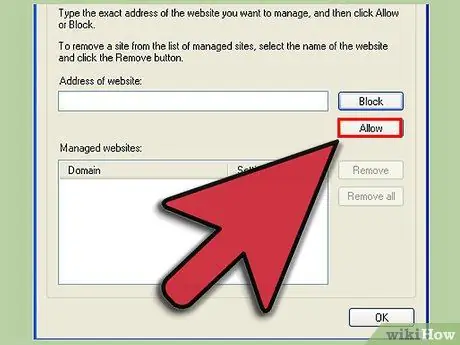
Step 9. Click "Allow"
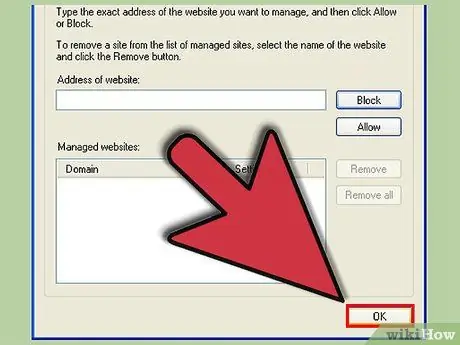
Step 10. Click "OK
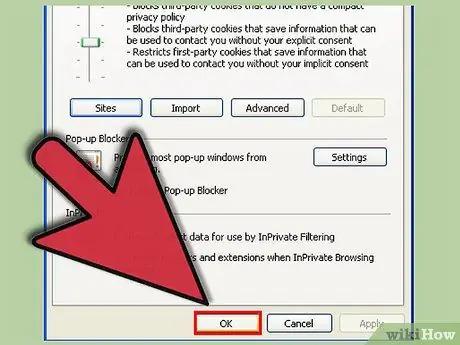
Step 11. Click "OK
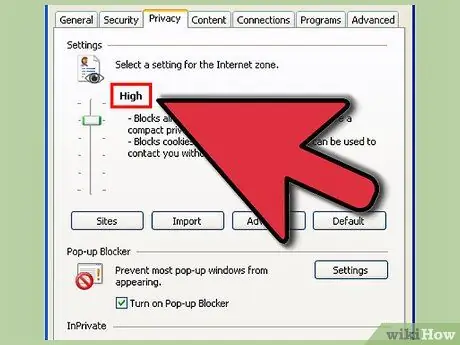
Step 12. If you want to set cookie handling for specific sites only, repeat the process, but select the "High" option
Do this, instead of setting the slider to "Medium", clicking "Sites," entering the site address, clicking "Allow," and "OK" twice
Method 3 of 3: Enabling Cookies in Internet Explorer 7
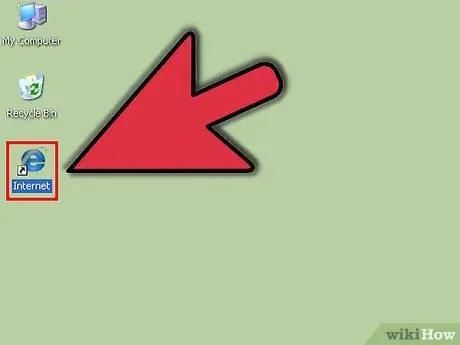
Step 1. Open your Internet Explorer browser
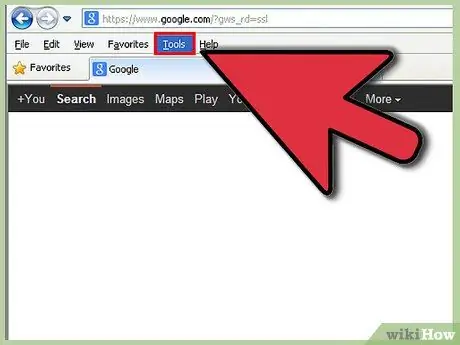
Step 2. Click the "Tools" menu in the top right corner of the toolbar at the top of the screen
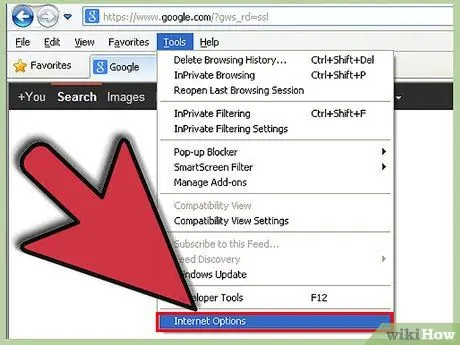
Step 3. Select "Internet Options" which is the bottom option from the menu
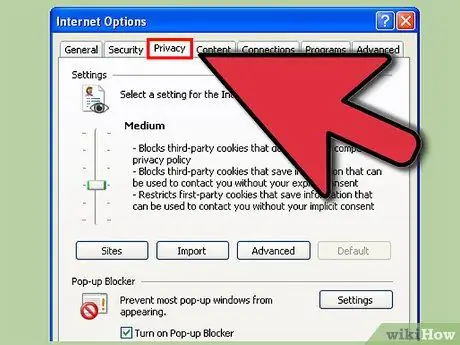
Step 4. Select the Privacy tab which is the third tab from the left of the window
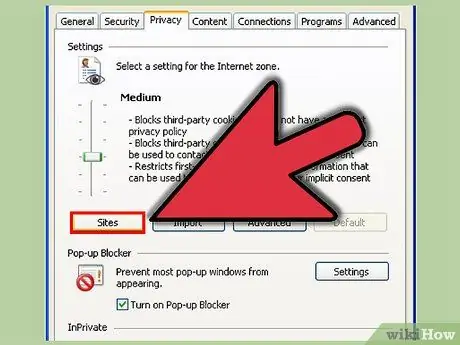
Step 5. Click "Sites
This will open a new window.
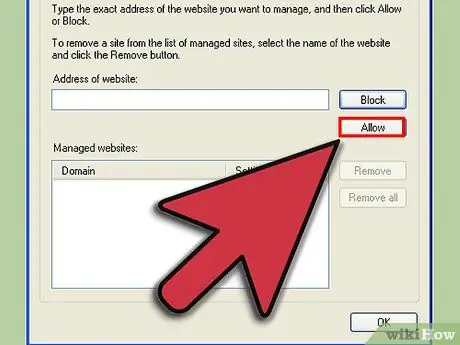
Step 6. Enter the address of the site you want to set and click "Allow