A cookie, also known as a web cookie, browser cookie, or HTTP cookie, is a piece of text that is stored by a user's web browser. Cookies can be used for authentication, storing site preferences, shopping cart contents, identifiers for server-based sessions, or anything that can be accomplished via text data storage. To enable cookies in Firefox, follow these easy steps.
Step
Method 1 of 3: Enabling Cookies in Firefox 4.0 and Newer
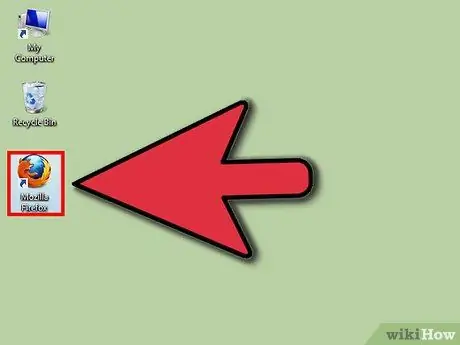
Step 1. Open your Firebox browser
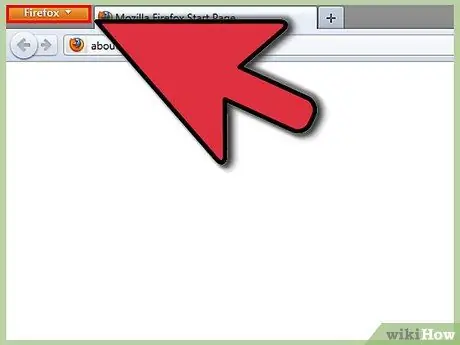
Step 2. Click the Firefox button on the top left of the browser window
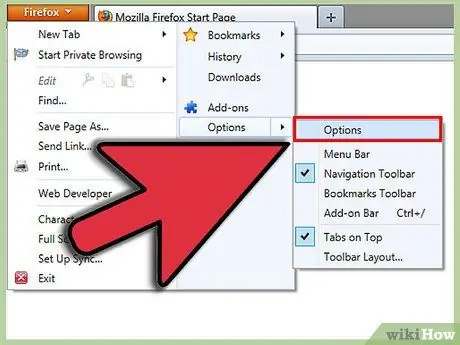
Step 3. Click "Options
This is the second option from the bottom on the right side of the drop-down menu. A new Options window will open.
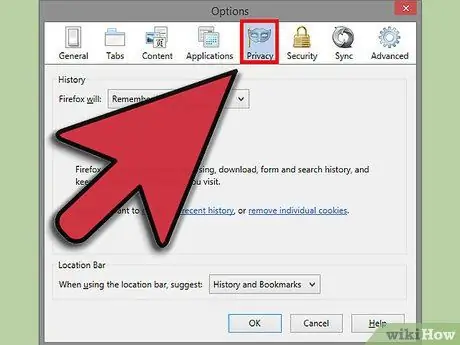
Step 4. Click "Privacy Settings
This is the fourth option from the right at the top of the Options toolbar.
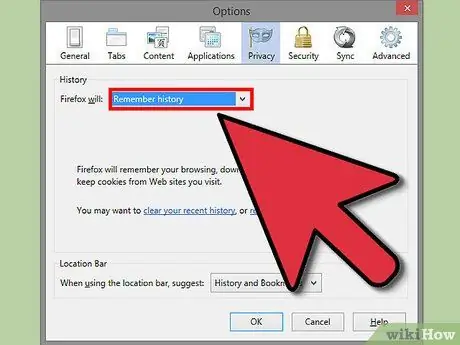
Step 5. Set "Firefox will
.." to "Remember history" if you want to enable all cookies.
Click "OK" when you are done.
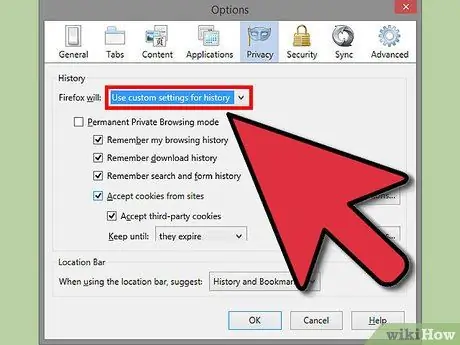
Step 6. Set "Firefox will
.." to "Use Custom settings for history" if you wish to adjust your cookie settings.
Search through the options and click on the things you want Firefox to remember, such as download history or browsing history.
If you want to make an exception, click "Exceptions" then type the site for which you want cookies to always or never enable. When you're done, click "Allow," then "Close," then "OK."
Method 2 of 3: Enabling Cookies in Firefox 3.5
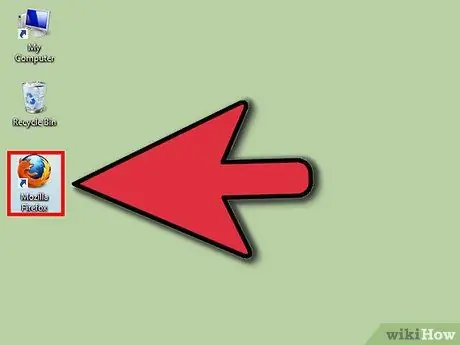
Step 1. Open your Firefox browser
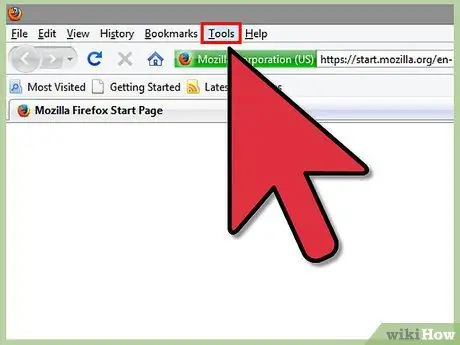
Step 2. Click the Tools menu
It's the second option from the right at the top of the toolbar.
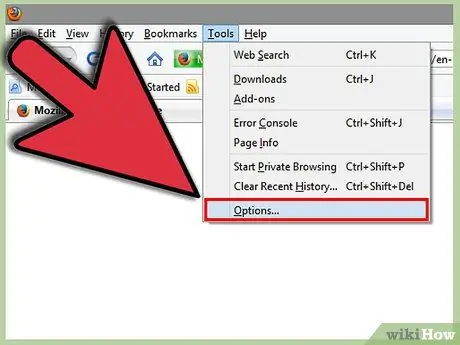
Step 3. Click "Options
This is the last option in the drop-down menu.
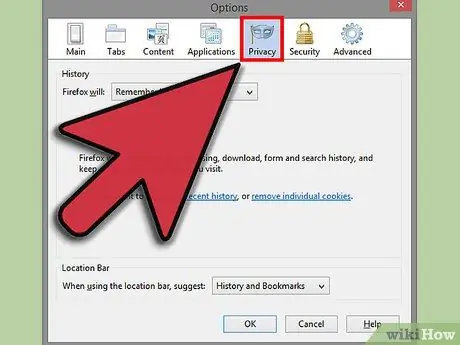
Step 4. Select "Privacy
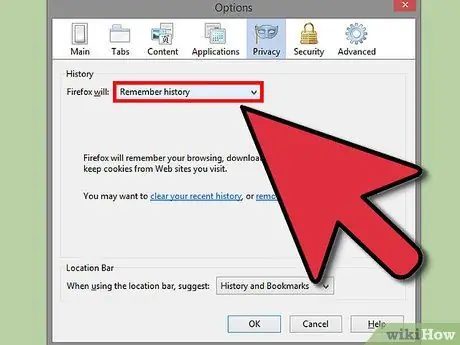
Step 5. Confirm that "Remember history" is the option selected in "Firefox will
.."
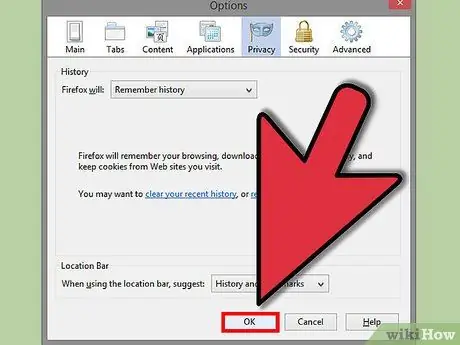
Step 6. Click "OK
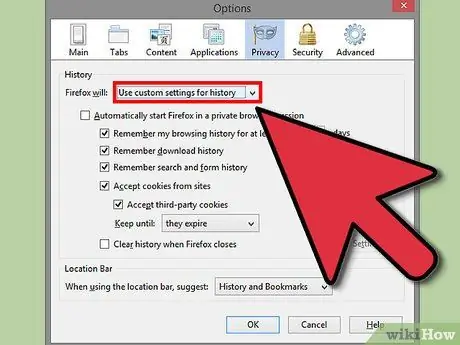
Step 7. If you want to set some limits for your cookies, set "Firefox will" to "Use Custom settings for history
"Uncheck "Allow cookies from sites." Then click "Exceptions…" and type the name of the site you want to always or never limit.
When you're done, click "Allow," "Close," then "OK."
Method 3 of 3: Enabling Cookies in Firefox 3.0
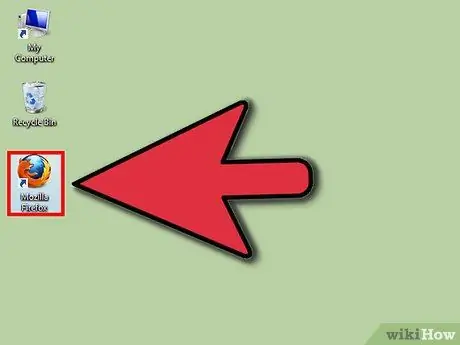
Step 1. Open your Firefox browser
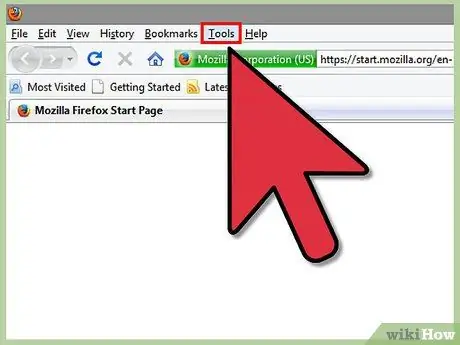
Step 2. Click the Tools Menu
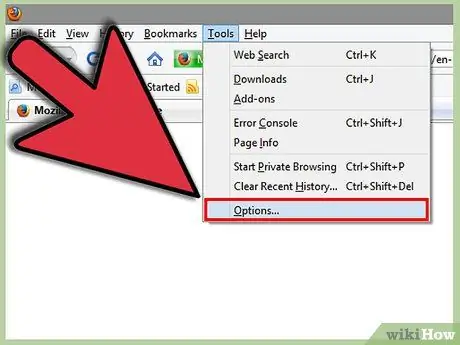
Step 3. Click "Options
This is the first item at the bottom of the drop-down menu.
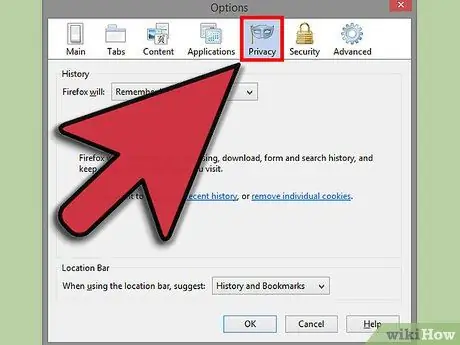
Step 4. Select "Privacy Settings
" This is the third option from the top right.
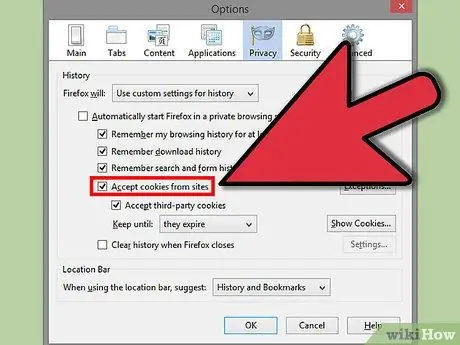
Step 5. If you don't want restrictions, tick "Accept cookies from sites
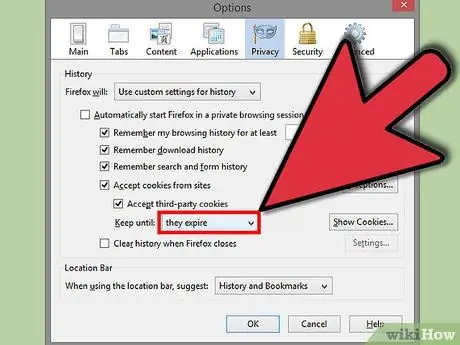
Step 6. Set "Keep until" to "they expire
"Click "OK" when you are done.
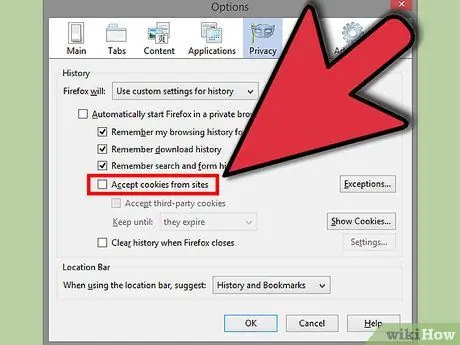
Step 7. If you want to set some restrictions, uncheck the "Accept cookies from sites
"Then, click "Exceptions…" and in the "Address for the web site" option, type the sites for which you want cookies to always or never use.






