- Author Jason Gerald [email protected].
- Public 2024-01-19 22:11.
- Last modified 2025-01-23 12:04.
This wikiHow teaches you how to find and find the model number of an iPad, and find the software version.
Step
Part 1 of 2: Determining the Model Number
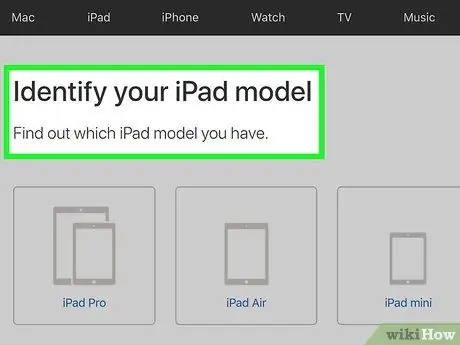
Step 1. Understand how model number variations work
Each iPad has several different variations which generally include a WiFi-only version and a version that supports both WiFi and cellular data connections. This is why one type of iPad (eg iPad Mni) can have several different model numbers.
The type of iPad (based on its model number) will not change the physical dimensions of the device (e.g. an iPad Air with cellular data support is the same size as an iPad Air connected to WiFi only)

Step 2. Remove the iPad cover (if applicable)
The model number is on the bottom of the iPad back cover so you'll need to remove the protective case or body wrap first.

Step 3. Find the model number
On the underside of the back of the iPad, you can see a few lines of text. The model number is at the far right of the top line of text, next to the word "Model".
The device model number will be displayed in A1234 format
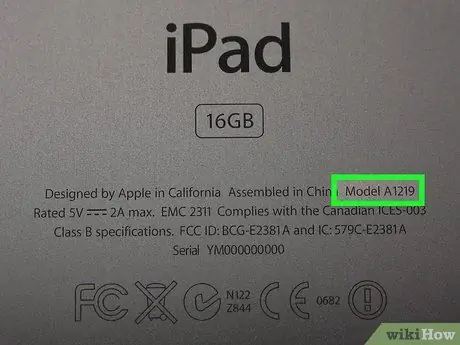
Step 4. Match the iPad model number to the appropriate model
Here are all the iPad types and their model numbers, according to information as of April 2017:
- iPad Pro 9, 7-inch - A1673 (WiFi only); A1674 or A1675 (WiFi and mobile networks).
- iPad Pro 12.9-inch - A1584 (WiFi only); A1652 (WiFi and mobile networks).
- iPad Air 2 - A1566 (WiFi only); A1567 (WiFi and mobile networks).
- iPad Air - A1474 (WiFi only); A1475 (WiFi and public mobile networks); A1476 (WiFi and TD/LTE mobile network).
- iPad Mini 4 - A1538 (WiFi only); A1550 (WiFi and mobile network).
- iPad Mini 3 - A1599 (WiFi only); A1600 (WiFi and mobile networks).
- iPad Mini 2 - A1489 (WiFi only); A1490 (WiFi and public mobile networks); A1491 (WiFi and TD/LTE mobile network).
- iPad Mini - A1432 (WiFi only); A1454 (WiFi and public mobile networks); A1455 (WiFi and MM mobile network).
- iPad Generation 5 (5th Gen) - A1822 (WiFi only); A1823 (WiFi and mobile networks).
- iPad Generation 4 (4th Gen) - A1458 (WiFi only); A1459 (WiFi and public mobile networks); A1460 (WiFi and MM mobile network).
- iPad Generation 3 (3rd Gen) - A1416 (WiFi only); A1430 (WiFi and public mobile networks); A1403 (WiFi and VZ mobile network).
- iPad Generation 2 (2nd Gen) - A1395 (WiFi only); A1396 (GSM cellular network); A1397 (CDMA cellular network).
- Original Generation iPad (Original iPad) - A1219 (WiFi only); A1337 (WiFi and 3G mobile network).
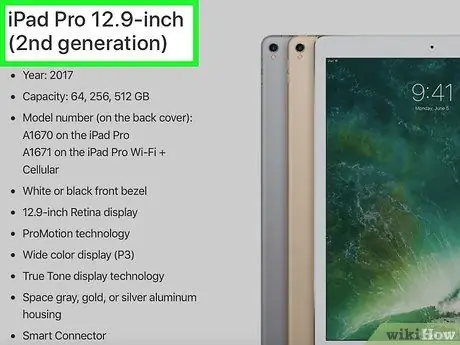
Step 5. Use the iPad model number as information when purchasing hardware
For example, if you want to buy a special charger or iPad protector, a known model number helps you determine the right size or type of device.
Part 2 of 2: Determining the Software Version
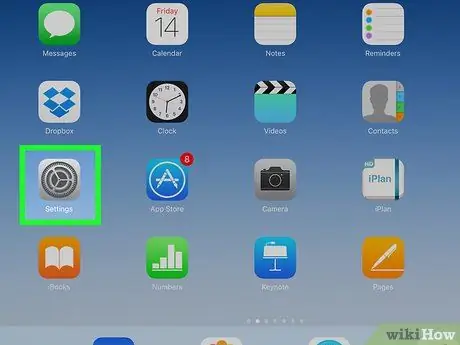
Step 1. Open the iPad settings menu (“Settings”)
This menu is marked by a gray gear icon that is usually on the device's home screen.
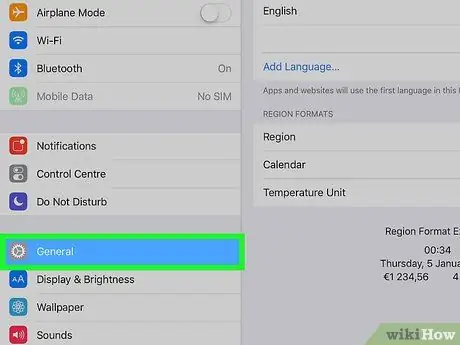
Step 2. Touch General
This tab is on the left side of the page.
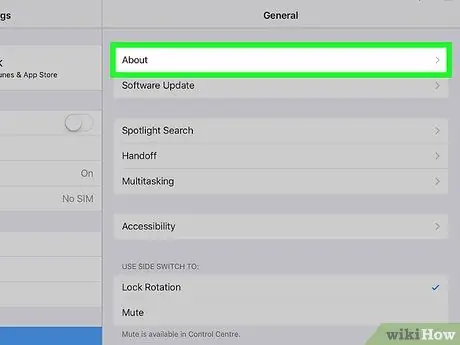
Step 3. Touch About
It's at the top of the " General " page.
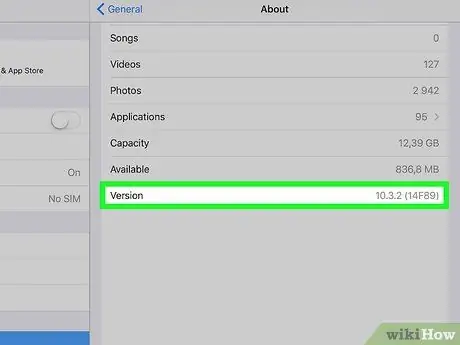
Step 4. Review the number in the "Version" section
The number shown to the right of the " Version " marker on this page represents the iPad software version (eg 10.3.1). This version defines the appearance, and functionality of iPad programs and features.






