- Author Jason Gerald [email protected].
- Public 2023-12-16 10:50.
- Last modified 2025-01-23 12:04.
Most iPhone models look identical making it difficult for you to determine which iPhone model you have. However, you can identify the device model by specifying the model number on the back of the device, or by connecting iPhone to iTunes.
Step
Method 1 of 2: Checking the Model Number

Step 1. Check the iPhone back cover
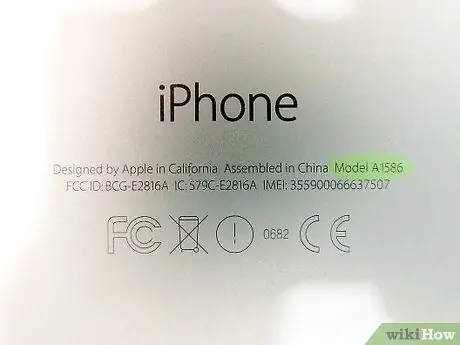
Step 2. Take note of the characters and numbers that are displayed next to the text “Model”
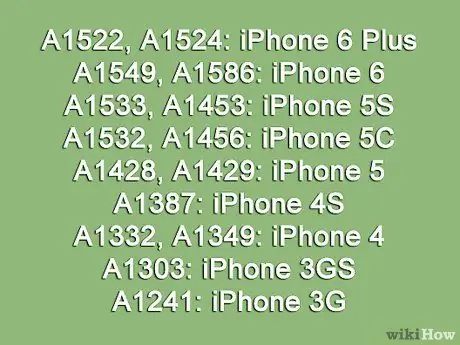
Step 3. Look for the same model number in the following list to verify your device model:
- A1522 and A1524: iPhone 6 Plus
- A1549 and A1586: iPhone 6
- A1533 and A1453: iPhone 5S
- A1532 and A1456: iPhone 5C
- A1428 and A1429: iPhone 5
- A1387: iPhone 4S
- A1332 and A1349: iPhone 4
- A1303: iPhone 3GS
- A1241: iPhone 3G
Method 2 of 2: Connecting iPhone to iTunes
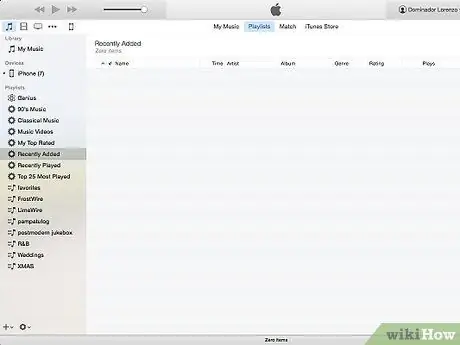
Step 1. Launch iTunes on your Windows or Mac computer

Step 2. Connect iPhone to computer via USB cable
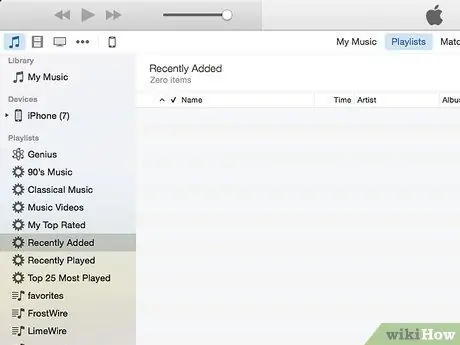
Step 3. Wait for iTunes to recognize your iPhone
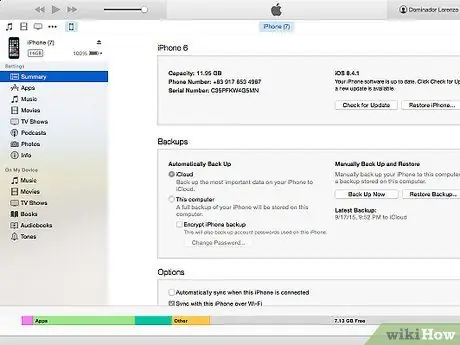
Step 4. Click the iPhone icon in the iTunes window, then click “Summary”
Your iPhone model will appear in the upper-left corner of the window.






