When manipulating images or images in Illustrator, one of the first things you should learn is how to make the background see-through or transparent. When working with layered files, you should make sure the background layer doesn't get in the way of the foreground. Here's a step-by-step tutorial on how to do it in Adobe Illustrator.
Step
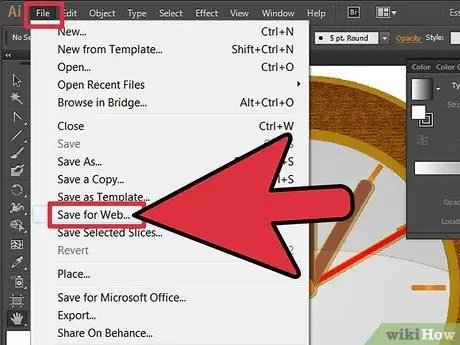
Step 1. Run Illustrator
Open or create a path object, then click File> Save for Web…
In the window that opens, you have the option to save the file in several formats: GIF, JPEG, PNG-8, and PNG-24. To create the file, you can choose any format except JPEG
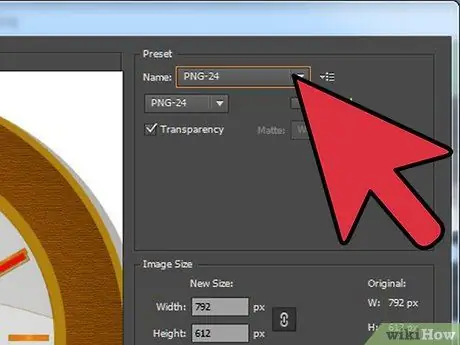
Step 2. Save it as a-p.webp" />
You have 2 options: PNG-8 and PNG-24. The main difference between the two options is that PNG-8 contains a maximum of 256 colors. PNG-24 is a lossless format and supports up to 16 million colors. After selecting, make sure the Transparency box is checked (usually it is already checked).
You should see a chessboard pattern in your drawing, as shown above
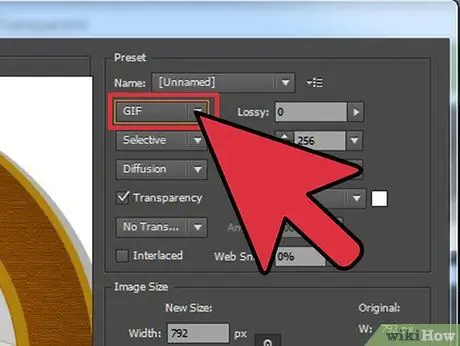
Step 3. You can also save it as a Graphics Interchange Format file -g.webp" />
As with-p.webp

Step 4. Success
The background in your-p.webp






