This wikiHow teaches you how to open an SWF file on your computer. These files are usually videos installed on websites using Flash, although some SWF files contain games. Since no browser or computer has a built-in SWF player, you will need to download a program that can play SWF files.
Step
Method 1 of 2: On Windows
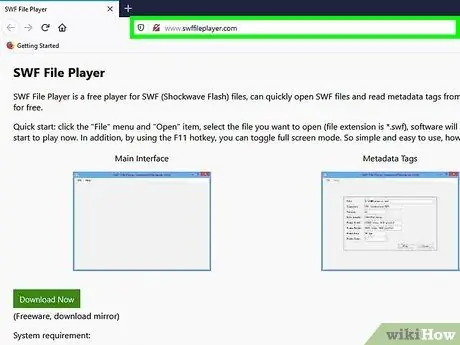
Step 1. Visit https://www.swffileplayer.com/ via a web browser
With this player program, you can watch SWF videos and play some SWF games.
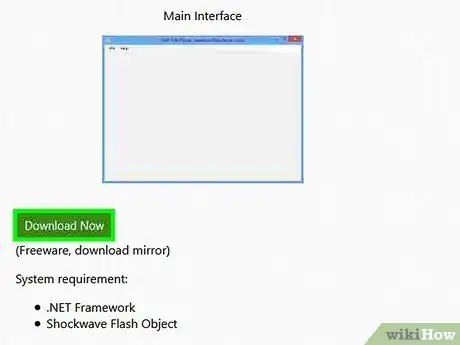
Step 2. Click Download Now
This green button appears on the left side of the page. You will be taken to the download page after that.
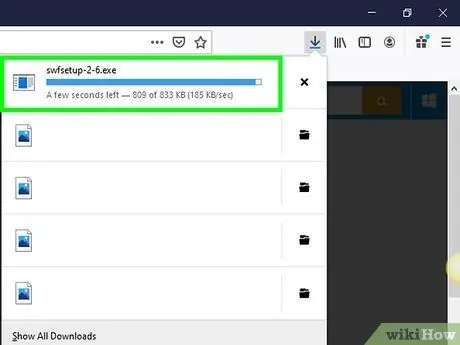
Step 3. Wait for the file to finish downloading
The file will download immediately after a few seconds. The download process takes a few minutes.
Click the link " Click here ” to download the file if the download does not occur automatically.
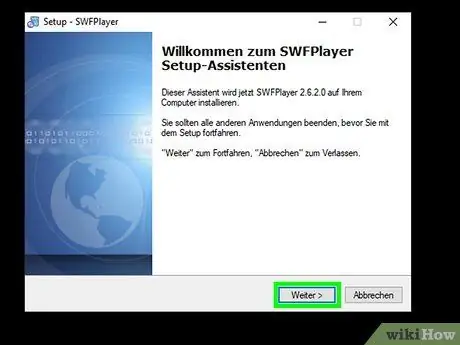
Step 4. Install SWF File Player
Follow these steps to install SWF File Player:
- Double-click the file " swffileplayer_setup.exe " in your browser or in the “Downloads” folder.
- Click " Next ”.
- Click the radio button next to “I accept the agreement” and select “ Next ”.
- Click " Browse ”.
- Select the installation location and click “ Ok ”.
- Click " Next ”.
- Click " Browse ” to select a folder on the “Start” menu, or click “ Next " to continue.
- Mark or uncheck the "Create desktop icon" option, then click " Next ”.
- Click " Install ”.
- Click " Finish ”.
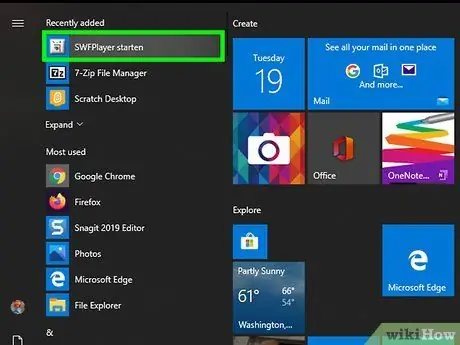
Step 5. Open SWF File Player
This application is marked by a gray icon with the words "SWF". Click the icon on the Windows “Start” menu or desktop to open the SWF File Player.
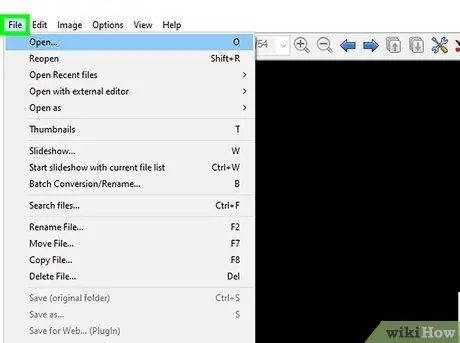
Step 6. Click File
This menu is in the upper-left side of the SWF File Player window. A drop-down menu will load afterwards.
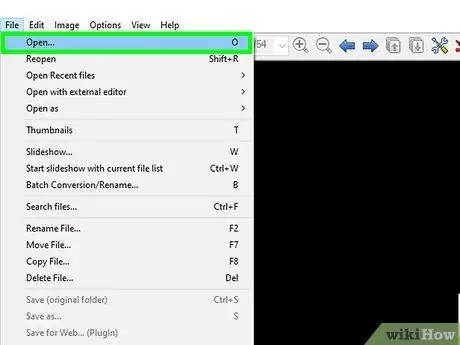
Step 7. Click Open…
This option is displayed above the drop-down menu " File " The File Explorer window will appear after that.
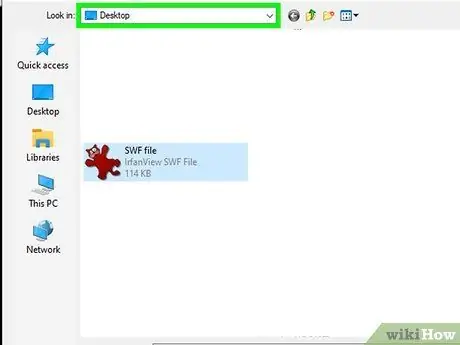
Step 8. Select the file storage directory
Click the SWF file storage folder that you want to open. It's possible that you'll find the folder you need to access on the left side of the File Explorer window.
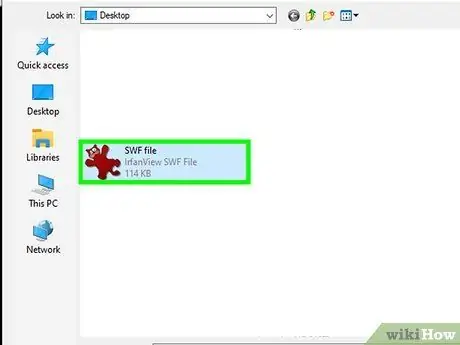
Step 9. Select the file
Click the file that needs to be opened.
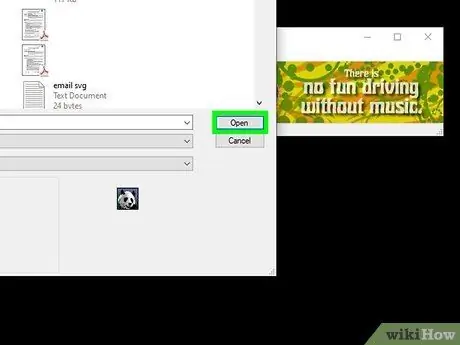
Step 10. Click Open
This button appears in the lower-right side of the File Explorer window.

Step 11. Click Play
You can see this button at the bottom of the application window, under the list of file attributes. Once clicked, the file will start playing immediately. If the file contains a game, you can play it as it was when the game was installed on a web page.
Method 2 of 2: On Mac
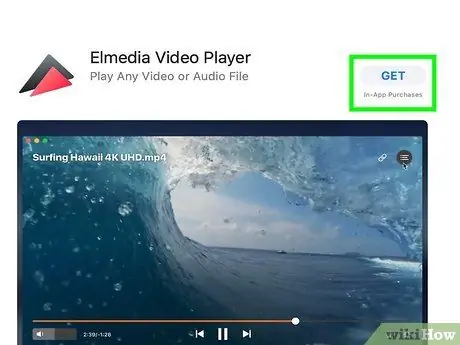
Step 1. Download and install Elmedia Video Player
Elmedia Video Player is available for free on the Apple App Store. Follow these steps to download and install Elmedia Video Player to your computer:
- Open the App Store.
- Type "Elmedia" into the search bar in the top right corner.
- Click " GET ” under "Elmedia Video Player".
- Click " Install the app ” under "Elmedia Video Player".
- Enter the Apple ID password and press the “Enter” key.
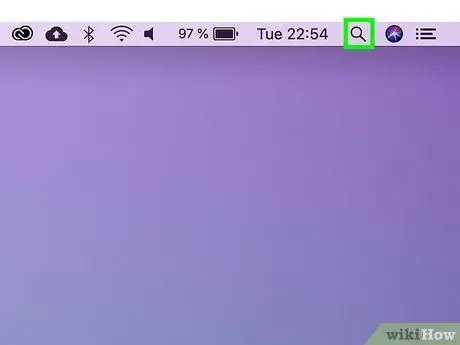
Step 2. Click the Spotlight icon
This icon looks like a magnifying glass in the upper-right corner of the screen.
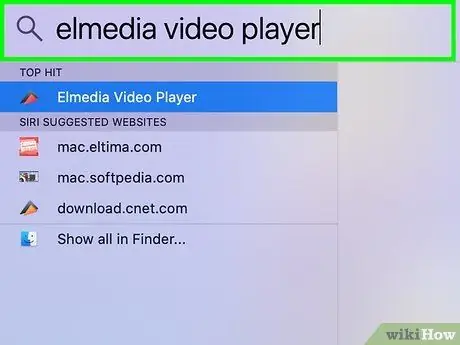
Step 3. Type in elmedia player
A list of applications on the computer that match the search entry will load.
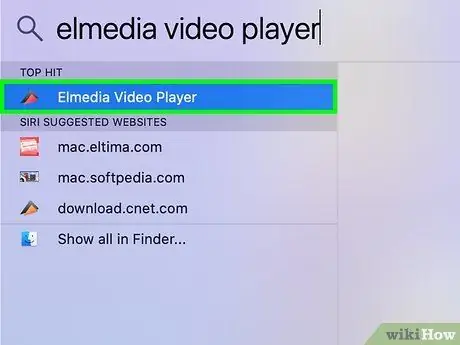
Step 4. Click on Elmedia Video Player.app
Elmedia Video Player will be opened after that.
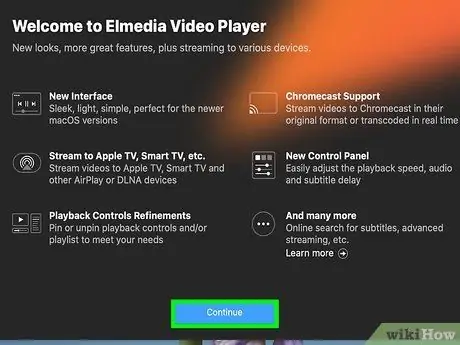
Step 5. Click Continue in free mode
With this option, you can use the free version of Elmedia Video Player.
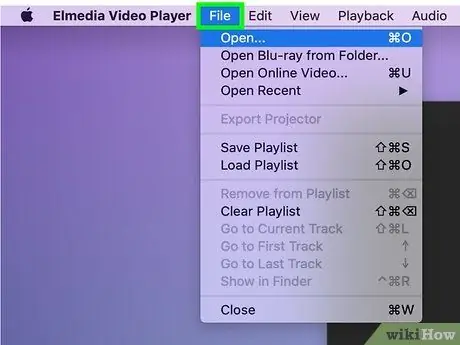
Step 6. Click File
It's in the menu bar at the top of the screen.
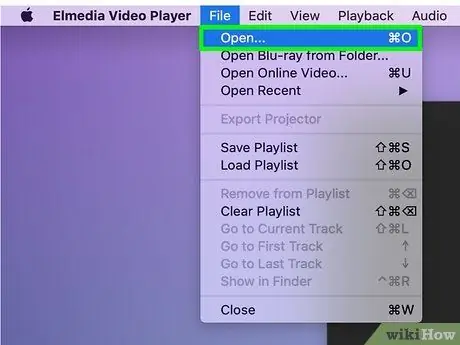
Step 7. Click Open…
This option appears at the top of the drop-down menu. File A Finder window will appear after that.
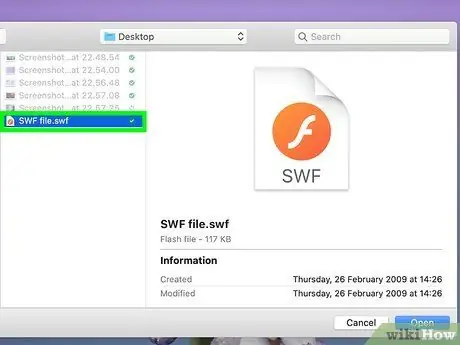
Step 8. Select the SWF file you want to open
Click the folder where the file is stored on the left side of the Finder window, then click the file.
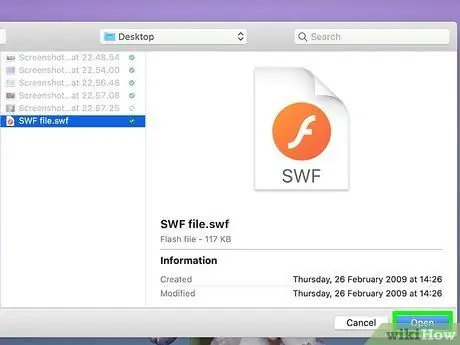
Step 9. Click Open
This option appears in the lower-right corner of the file browsing window. The file will open in Elmedia Player. If the file contains a video, the show will automatically play immediately.






