- Author Jason Gerald [email protected].
- Public 2023-12-16 10:50.
- Last modified 2025-01-23 12:04.
This article teaches you how to remove data filters from a column or an entire Microsoft Excel worksheet.
Step
Method 1 of 2: Removing Filters in One Column
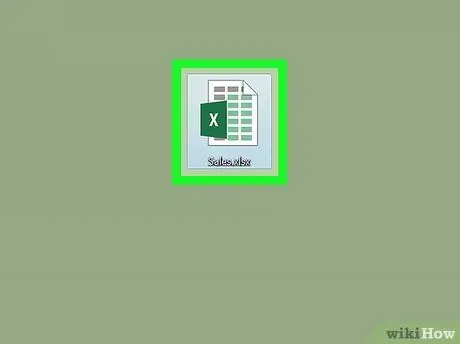
Step 1. Open the spreadsheet in Excel
Double-click the file name on your computer.
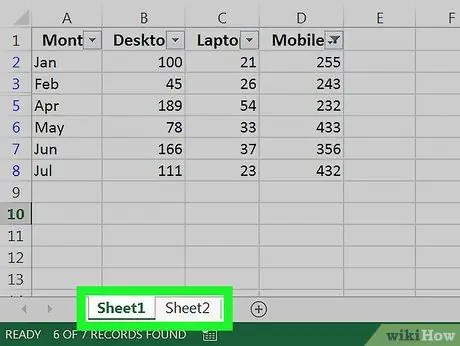
Step 2. Go to the worksheet whose filter you want to remove
The worksheet tabs are at the bottom of the currently displayed sheet.
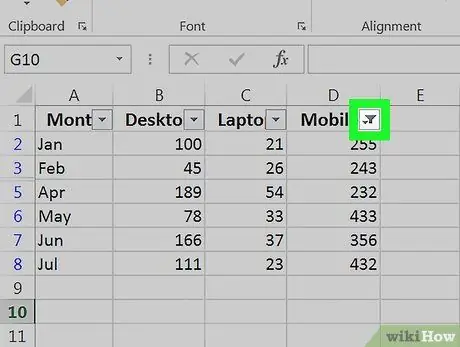
Step 3. Click the down arrow at the head of the column
In some versions of Excel, you'll see a small funnel symbol next to the arrow.
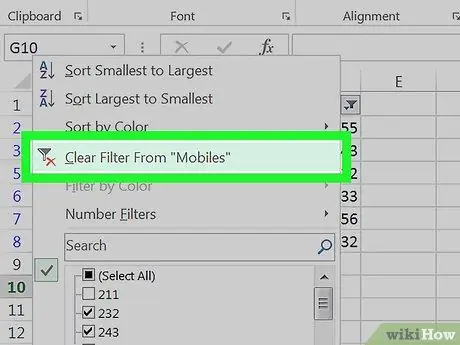
Step 4. Click Remove Filter From “Column Names” or Clear filter from “Column Name”.
The filter will be removed from that column.
Method 2 of 2: Removing Filters Across the Worksheet
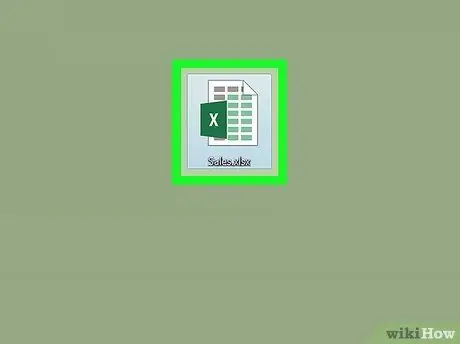
Step 1. Open the spreadsheet in Excel
Double-click the file name on the computer.
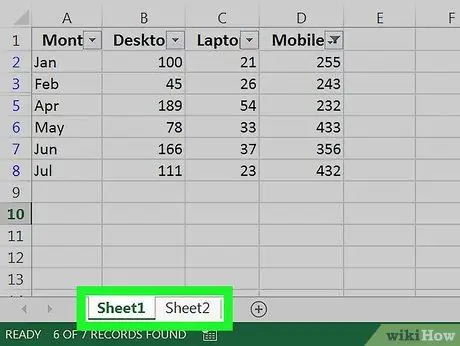
Step 2. Go to the worksheet whose filter you want to remove
The worksheet tabs are at the bottom of the currently displayed sheet.
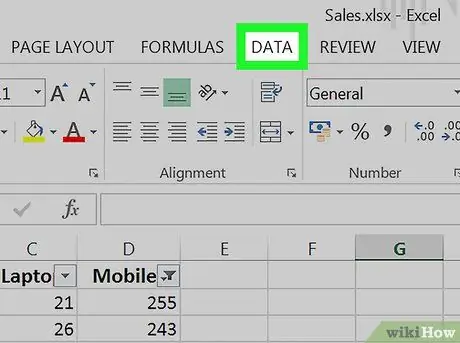
Step 3. Click the Data tab
It's at the top of the screen.
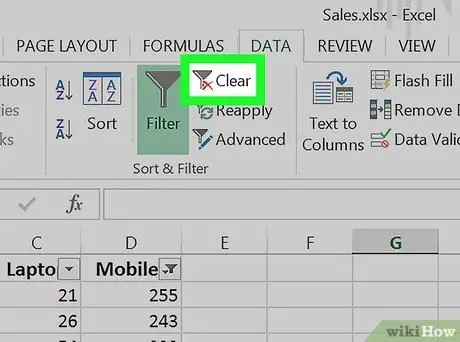
Step 4. Click Clean or Clear in the “Sort & Filter” or “Sort & Filter” section.
This menu is in the middle of the toolbar at the top of the screen. All filters in the worksheet will be cleared.






