- Author Jason Gerald [email protected].
- Public 2023-12-16 10:50.
- Last modified 2025-01-23 12:04.
Many people like the visual effects of the binary code from the movie The Matrix. This effect is known as Matrix rain. This article will guide you to create Matrix rain in Command Prompt.
Step
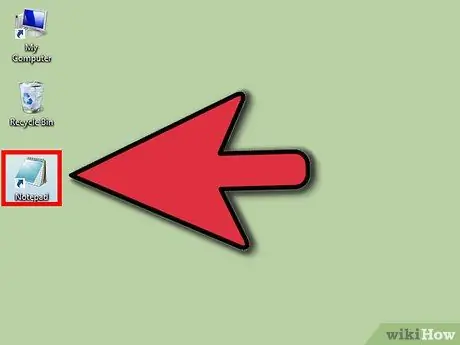
Step 1. Open Notepad
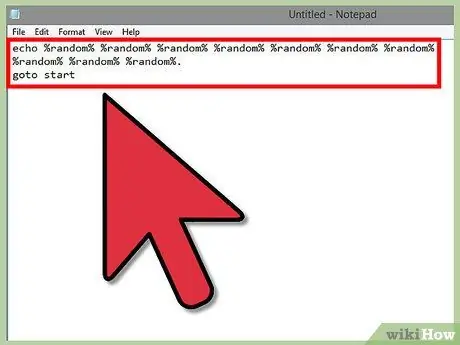
Step 2. Enter the following code into the Notepad screen:
-
echo %random% %random% %random% %random% %random% %random% %random%
%random% %random% %random%.
- goto start
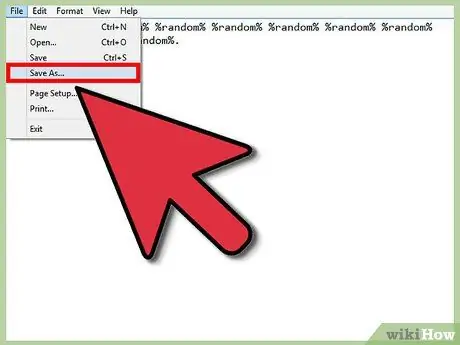
Step 3. Click File > Save As
Save the file as a batch file with the name "Matrix.bat".
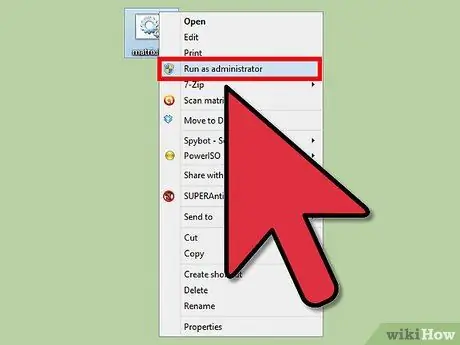
Step 4. Run the batch file as administrator
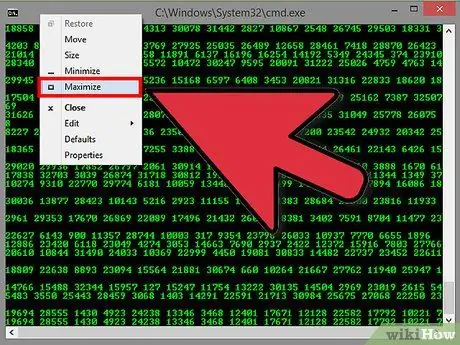
Step 5. To zoom in, right-click the Command Prompt window
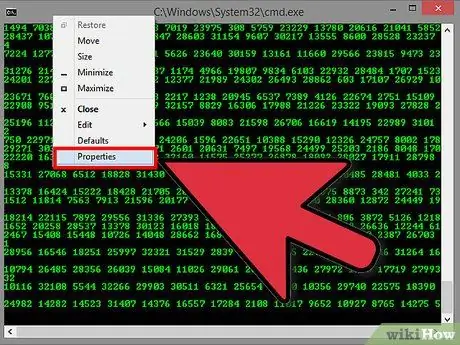
Step 6. Click Properties
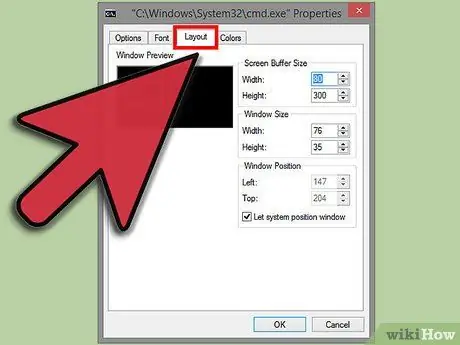
Step 7. Click the Layout tab
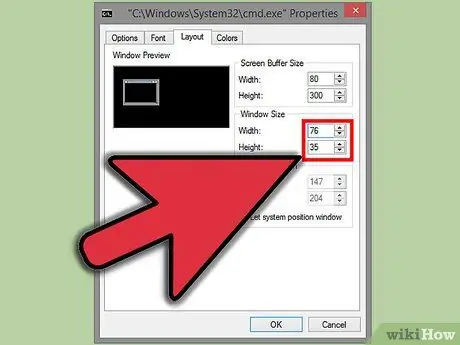
Step 8. In the Window size section, enter your monitor resolution
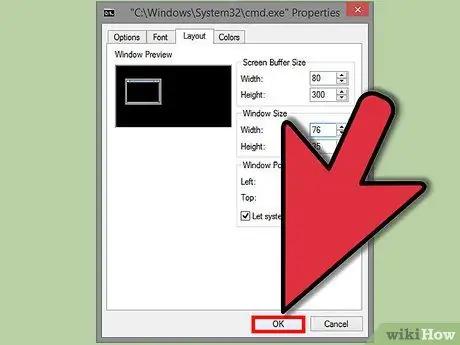
Step 9. Click "OK" to apply the changes
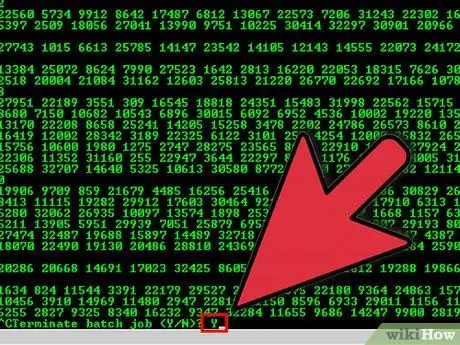
Step 10. Press Ctrl+C, then enter "y" to close the program
Tips
Experiment with color. You can use the "color A2" or "color 2A" commands to change the window color to dark green and the text color to light green. You can use any combination of numbers (from 0-9 and A-F) to change the background and text color
Warning
- Do not press Esc to close the full screen view. To close the view, press Alt+Enter.
- You can also close the view by pressing CTRL+SHIFT+ESC - Windows 7 or CTRL+ALT+DEL - Windows XP






