- Author Jason Gerald [email protected].
- Public 2024-01-19 22:11.
- Last modified 2025-01-23 12:04.
This wikiHow teaches you how to use the Command Prompt to open the Task Manager on a Windows computer.
Step
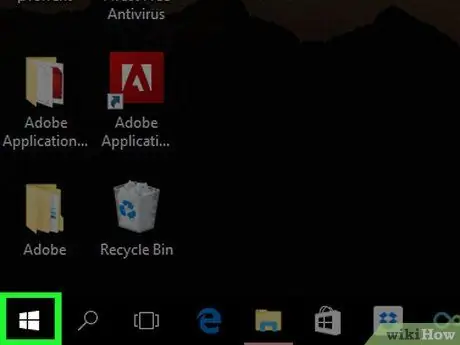
Step 1. Open the “Start” menu
Click the Windows logo in the lower-left corner of the screen to open it.
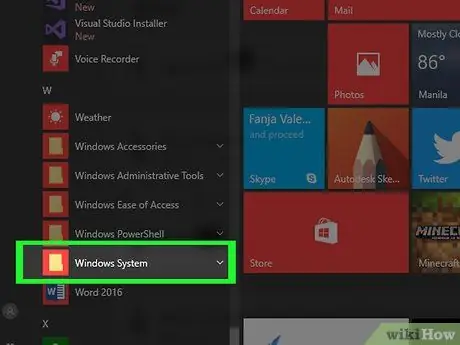
Step 2. Scroll down and click on Windows System
This folder is at the bottom of the “Start” window.
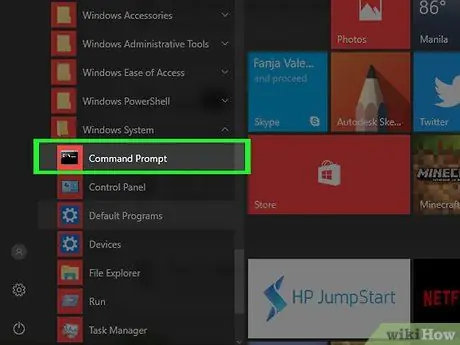
Step 3. Click
"Command Prompt".
This option is at the top of the “ Windows System ”.
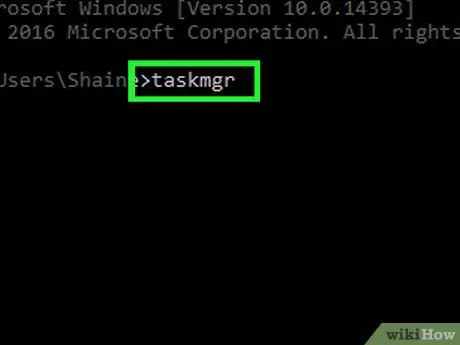
Step 4. Type taskmgr into the Command Prompt window
This is a command to open the Task Manager program from any directory on the computer.
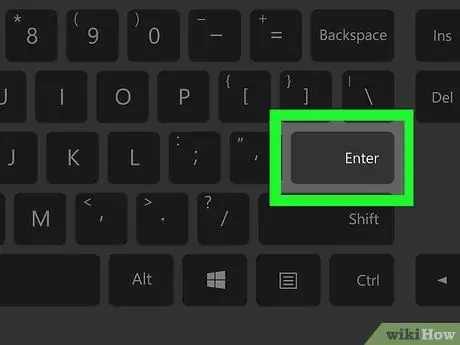
Step 5. Press Enter key
After that, the command will be executed. The Task Manager window will open after a while.
Tips
- An easier way to open Task Manager is to press Ctrl+⇧ Shift+Esc simultaneously.
- After opening the Command Prompt, you can run this command on any Windows computer to open the Task Manager. For Windows XP, you need to type taskmgr.exe.
- You can usually open Command Prompt on a Windows computer by typing cmd into the Run application, or typing command prompt into the “Start” menu search bar and clicking the Command Prompt icon.






