Just like other modern phones, the Samsung Galaxy Note is equipped with a wireless hotspot feature, allowing other devices to use the internet connection shared by the Note. The ability to activate it depends on your cellular plan; not all wireless network services provide this feature, unless you are willing to pay an additional fee for its use. If the benefits of a mobile hotspot are included in your plan, you can activate it with just a few taps.
Step
Method 1 of 2: Using Hotspot with Cellular Data Plan
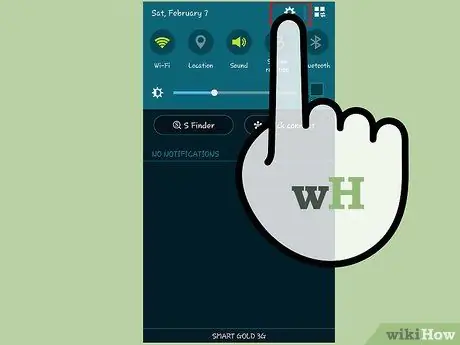
Step 1. Open the Settings app on the Note
You can access it from the application list or by opening the Notification Bar, then tapping the Settings button.
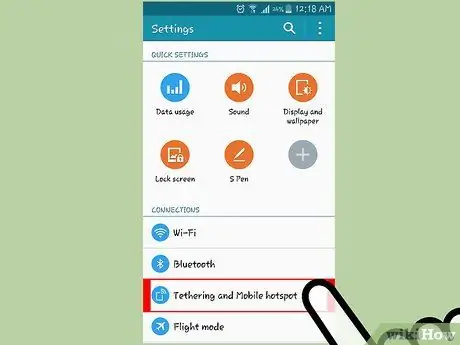
Step 2. Tap "Tethering and portable hotspot" in the "Network connections" section
You may have to tap "More…" or "More settings" to find these options.
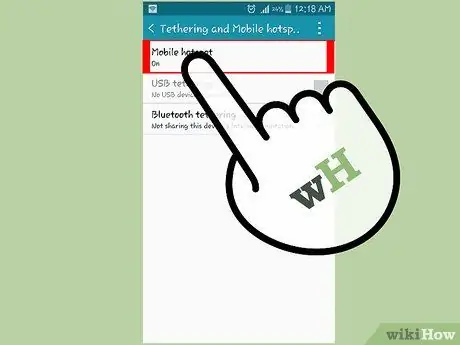
Step 3. Change the "Mobile Hotspot" option to ON
This way, Note's wireless hotspot feature will be activated.
- To use this feature, the cellular data plan used must support tethering and hotspot sharing. Not all data plans support this feature. If the plan you are using does not support the hotspot sharing feature, you will get a message about how to add the feature to your data plan. If you need to share internet with other devices, but your plan doesn't support it, click here.
- You'll also need a cellular data signal, which is indicated by the "3G" or "4G" icon in the Notification Bar. Note's connection to certain wireless networks will be disconnected when the device is used as a hotspot.
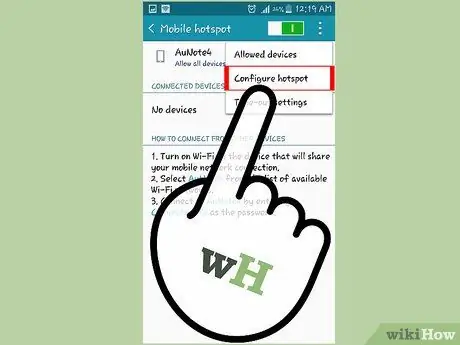
Step 4. Tap "Configure" to change the hotspot name and password
A new window will open, in which you can change the name that is displayed when others scan your hotspot, as well as the required password.
- Do not enter personal information in the name (SSID) field.
- Make sure that the password used is strong, so that unauthorized users cannot access the hotspot.
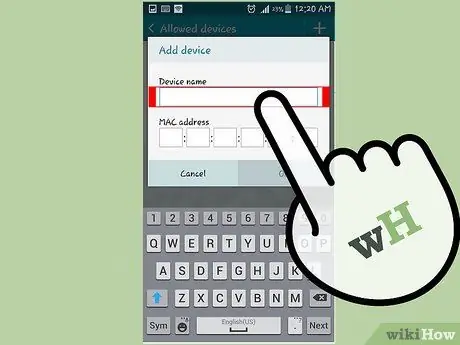
Step 5. Use another device to log into the hotspot network
Once Note shares the wireless signal, you can connect other devices into the hotspot.
- Open the list of wireless networks on the device you want to connect to the hotspot network.
- Select the name of your hotspot, then enter the password.
- After a few moments, the device will be connected to the internet.
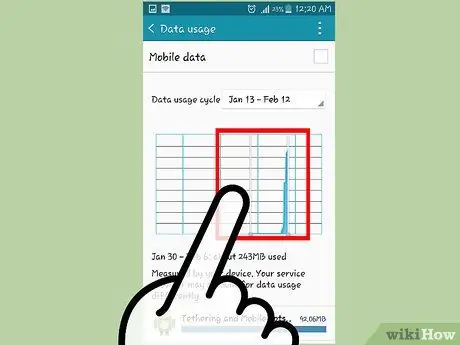
Step 6. Monitor the amount of data used
When you use multiple devices in the same hotspot network, data may be consumed quickly. This is worth noting, especially if you are using a laptop to log into the network and then browse the desktop version of the website, which is not designed to save data usage.
- Go to the "Data Usage" section in the Settings menu.
- Use the slider to set a data usage limit.
Method 2 of 2: Sharing Internet Connection without Supporting Data Plan

Step 1. Download a third party app for tethering
If your data plan doesn't support tethering or mobile hotspot, there are several options available within the Google Play Store.
- One of the most popular apps for tethering is Klink. Klink only supports USB tethering, which means the Note must be connected to a laptop or desktop via a USB cable to share its internet connection.
- FoxFi is a popular Wi-Fi hotspot app that works without requiring root access on Note. Since FoxFi is not supported by cellular network services, it is possible that its use will not be smooth, but the app can save you money on your monthly cell phone bill.

Step 2. Prepare app settings
After starting the hotspot app, you can set it up like a regular hotspot. In it, you can set the network name (SSID), and also set a password.
- Do not enter personal information in the name (SSID) field.
- Make sure that your password is strong, so that unauthorized users cannot access the hotspot.
- If you use Klink, you don't need to set up the program. Just connect Note with computer via USB cable, then tap "Start".
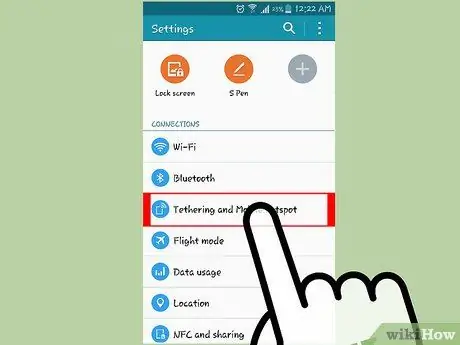
Step 3. Enable hotspot
After setting up the network, turn on the hotspot from within the app. This way, Note will start sharing the wireless signal, so other devices can connect to it.
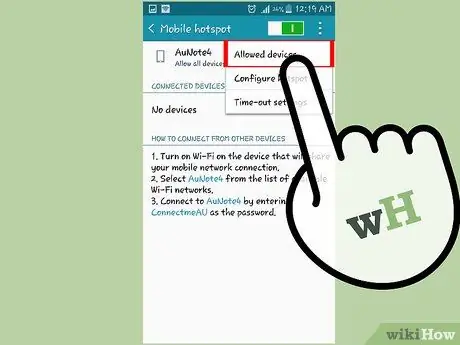
Step 4. Connect other devices into the hotspot network
Once your Note emits a wireless signal, you can connect other devices to it.
- Open the list of wireless networks on the device you want to connect to the hotspot.
- Select the network name you have specified, then enter the password.
- After a few moments, the device will be connected to the internet.
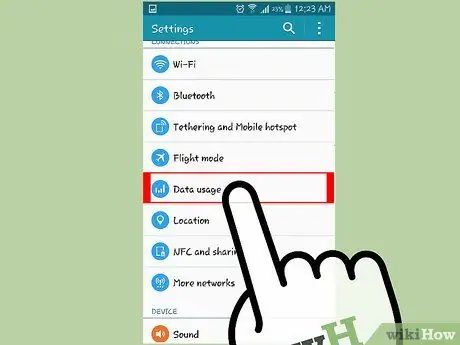
Step 5. Monitor the amount of data used
When you use multiple devices in the same hotspot network, data may be consumed quickly. This is worth noting, especially if you are using a laptop to log into the network and then browse the desktop version of the website, which is not designed to save data usage.
- Go to the "Data Usage" section in the Settings menu.
- Use the slider to set a data usage limit.






