This wikiHow teaches you how to display the screen of your Samsung Galaxy device to an HDTV.
Step
Method 1 of 2: Mirroring Samsung Galaxy S5/S6 Screen
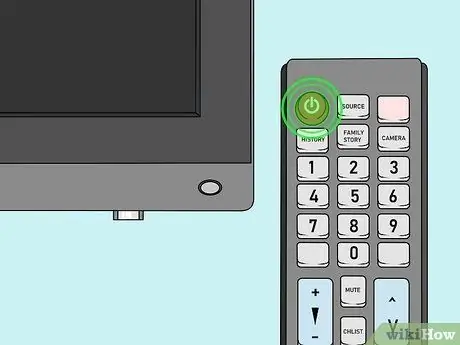
Step 1. Turn on the HDTV
In order to mirror your device's screen, you'll need a Samsung smart television (Smart TV) or Samsung All-Share Cast Hub device.
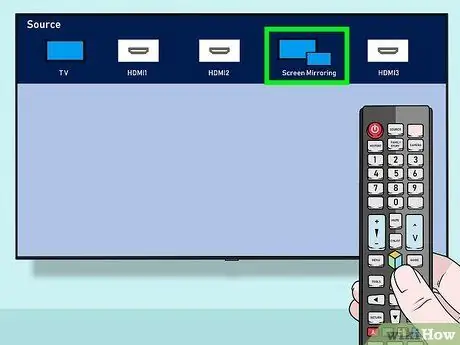
Step 2. Change the TV input to the appropriate channel
The process followed will differ depending on the type of television you have:
- For smart televisions, select the " Screen Mirroring " option using the Source button on the controller.
- For All-Share Hub devices, change the television input to a channel using an HDMI All-Share cable (e.g. “Video 6” channel).

Step 3. Unlock Samsung Galaxy device
If you have a passcode enabled, enter the code to unlock.

Step 4. Swipe down the top of the screen using two fingers
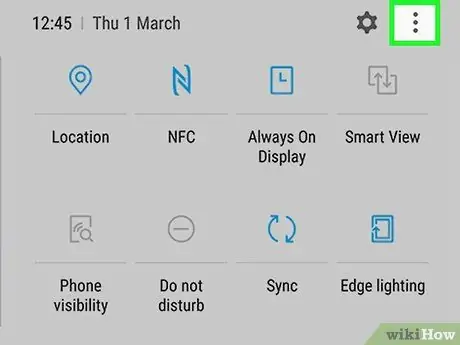
Step 5. Touch Edit
It's in the upper-right corner of the screen.
On some phones, this button is replaced by a pencil icon
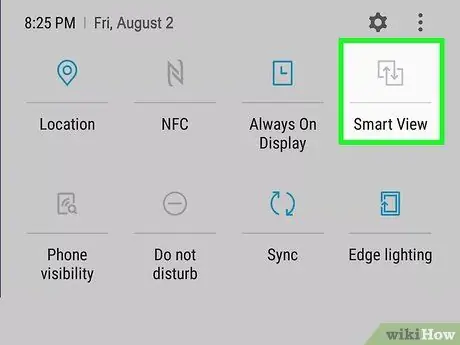
Step 6. Select Screen Mirroring
You may need to swipe the pane left or right to see the options.
On some phones, this option may be labeled Smart View
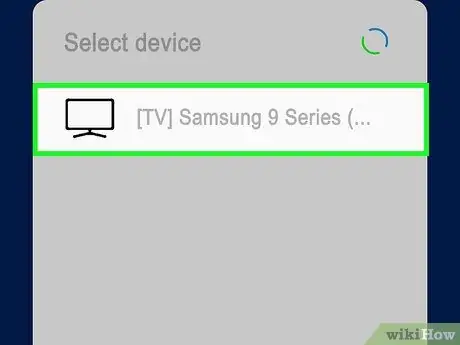
Step 7. Select the name of the broadcasting device
For example, you could touch the name of the television.

Step 8. Select Connect using PIN
If you connect your phone to a Samsung smart television without an All-Share Hub device, the S6 will automatically connect to the television and you don't need to enter a PIN.
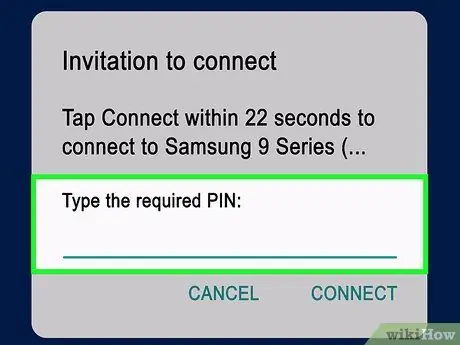
Step 9. Type in the PIN shown on the television screen
As long as the PIN matches, your Samsung Galaxy S6 screen will be shown on the television.
Method 2 of 2: Mirroring Samsung Galaxy S3/S4 Screen

Step 1. Turn on the HDTV
In order to mirror your device's screen, you'll need a Samsung smart television (Smart TV) or Samsung All-Share Cast Hub device.
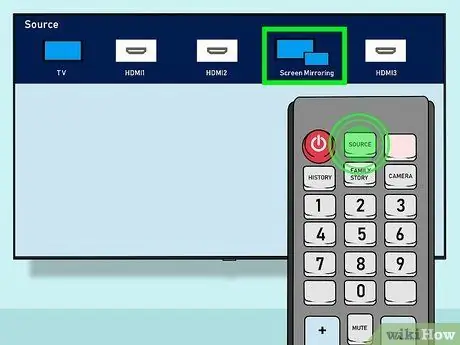
Step 2. Change the TV input to the appropriate channel
The process followed will differ depending on the type of television you have:
- For smart televisions, select the "Screen Mirroring" option using the Source button on the controller.
- For All-Share Hub devices, change the television input to a channel using an HDMI All-Share cable (e.g. “Video 6” channel).

Step 3. Unlock Samsung Galaxy device
If you have a passcode enabled, enter the code to unlock the device.

Step 4. Open the device settings menu
This menu is indicated by a gear icon located on one of the home screens (or pages/app drawer).
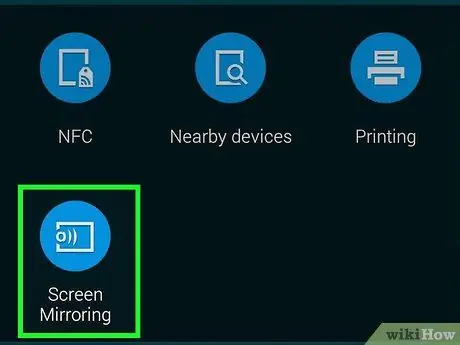
Step 5. Scroll to the “Connect and Share” segment and select Screen Mirroring
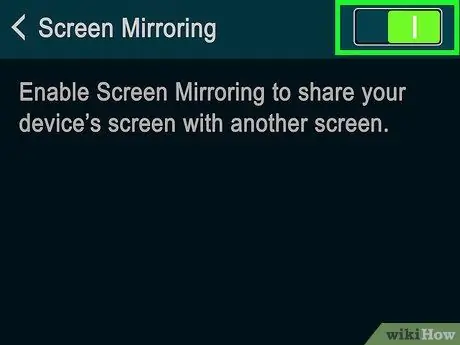
Step 6. Slide the Screen Mirroring switch to the on or "On" position
The switch color will change to green.
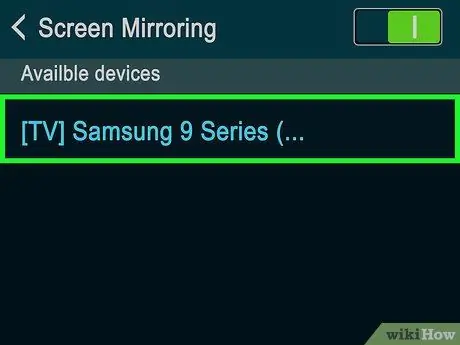
Step 7. Choose a television name
The name is under the Screen Mirroring button.
You'll only see the name of the television in that segment, unless you have multiple devices with the screen mirroring feature on

Step 8. Type in the PIN code that is displayed on the television screen
As long as the entered PIN matches, the phone screen will be displayed on the television screen.
If you are using a smart television, the phone will connect to the television without a PIN
Tips
- If your device is running an operating system earlier than version 4.1.12, you may not be able to perform screen mirroring.
- You will need to hold or place the device close enough to the television for mirroring to take place. If you're having trouble connecting, try moving closer to the television.
Warning
- The use of hardware other than the Samsung All-Share Hub unit may cause problems or errors in the screen mirroring process.
- Screen mirroring can drain device battery quickly. Make sure you observe the battery usage level and, if necessary, connect the phone to a charger.






