To lock apps on Android devices, you need to download app locker from Google Play Store. This app allows you to create a PIN or pattern lock which is required every time you want to open an app. There are several app lockers that you can get on the Play Store.
Step
Method 1 of 3: Using AppLock
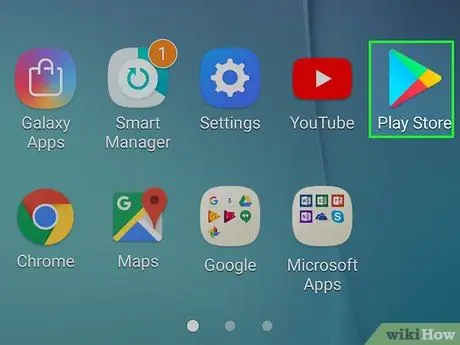
Step 1. Touch the Google Play Store icon
You can find this icon in the application list or the device's home screen. The icon may also be stored in a folder labeled "Play".
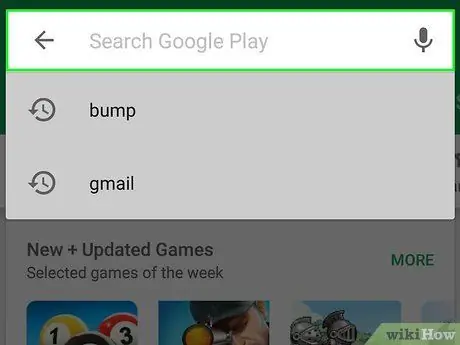
Step 2. Touch the Search bar
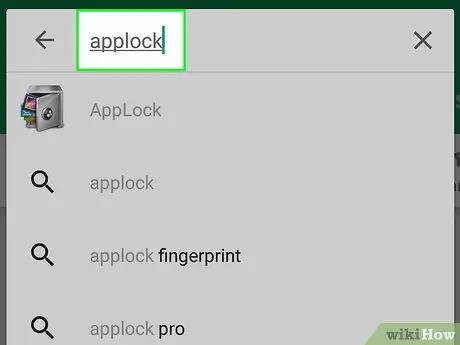
Step 3. Type applock into the search field
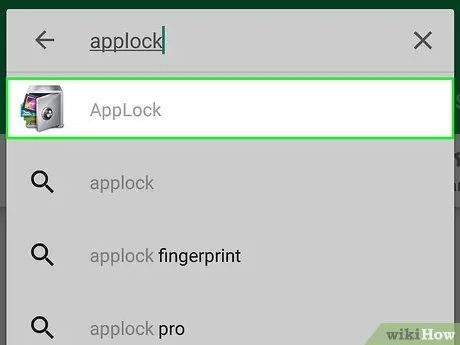
Step 4. Touch the “AppLock” option developed by DoMobile Labs
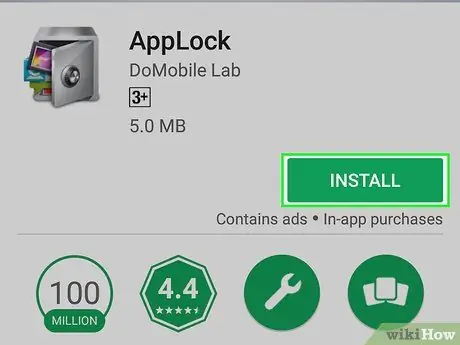
Step 5. Touch the Install button
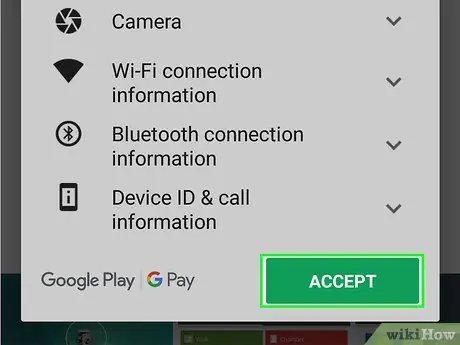
Step 6. Touch Accept
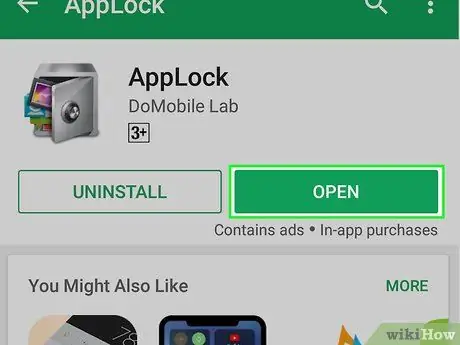
Step 7. Select Open
This button is displayed after AppLock is installed.
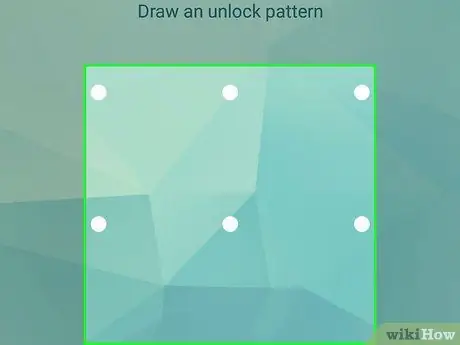
Step 8. Create pattern lock to unlock AppLock
You need to connect at least 4 dots with one line.
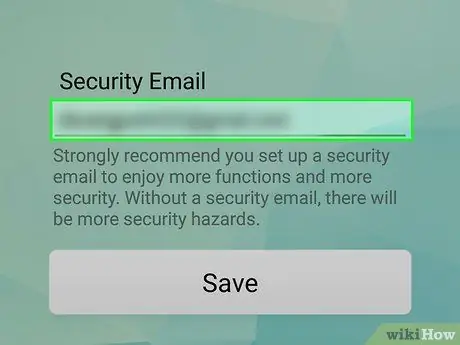
Step 9. Enter the security email address
With this address, you can recover the application if you forget the passcode that must be entered at any time.
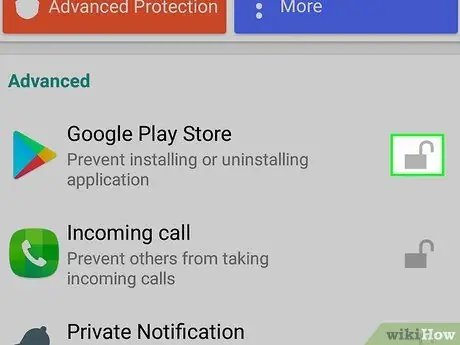
Step 10. Touch the lock icon next to the app you want to lock
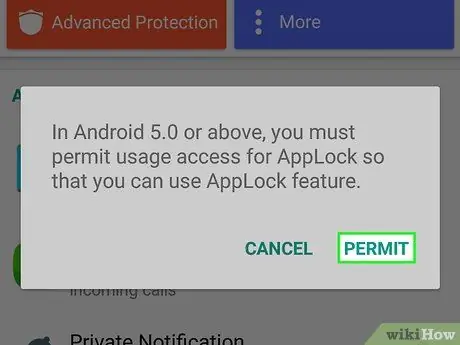
Step 11. Touch Permit if prompted
If you need access permission, touch Applock in the list that appears and slide the " Permit usage access " switch to the on position (" On ").
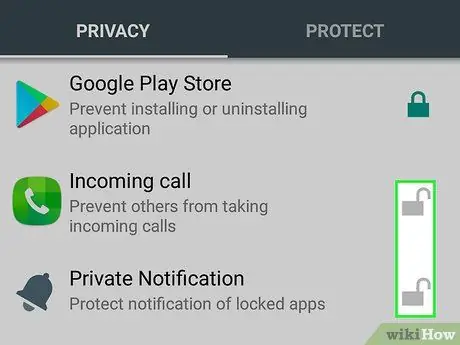
Step 12. Touch the other app you want to lock
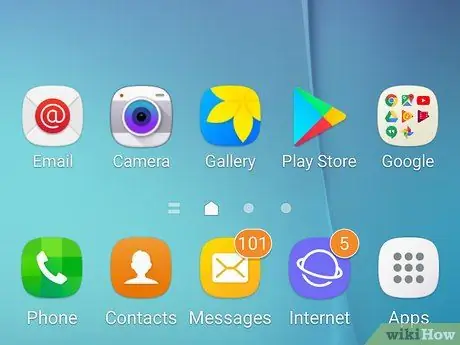
Step 13. Return to the device home screen
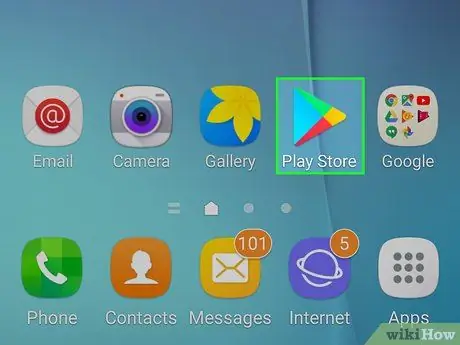
Step 14. Touch the locked app to try to open it
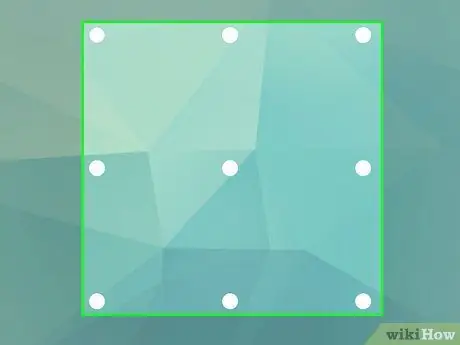
Step 15. Create lock pattern to unlock locked apps
If successful, the application will be opened.
Method 2 of 3: Using App Locker
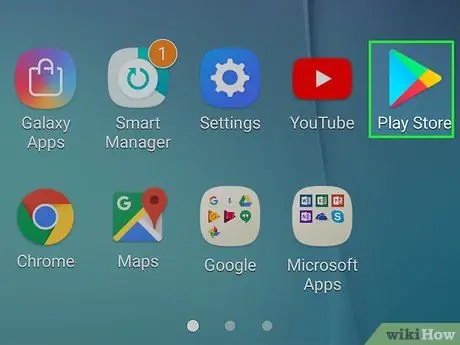
Step 1. Touch the Google Play Store icon
You can find the icon on either the home screen or the device's app list.
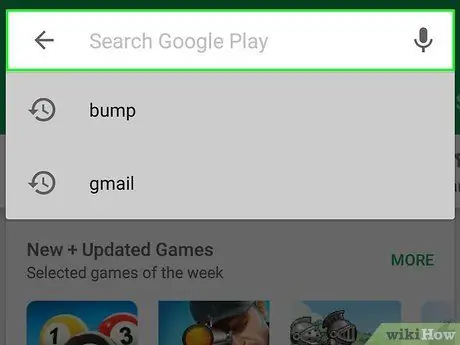
Step 2. Touch the Search bar
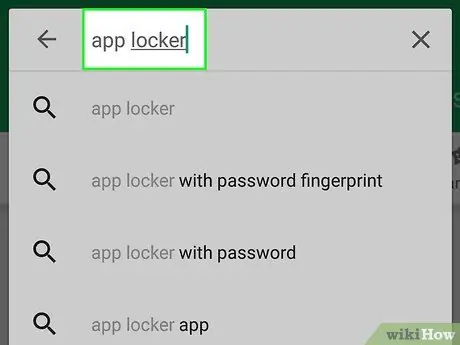
Step 3. Type app locker into the search field
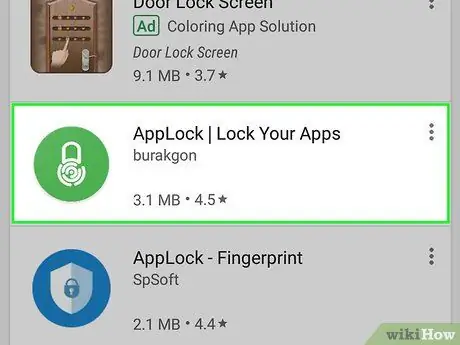
Step 4. Tap on Burakgon's “App Locker” option
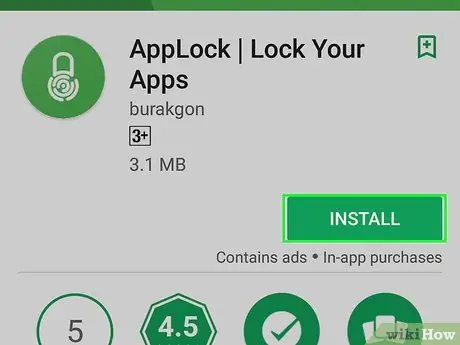
Step 5. Touch Install
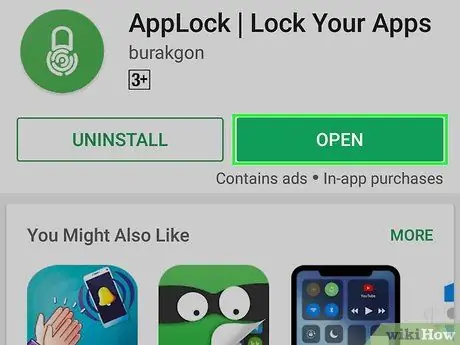
Step 6. Select Open
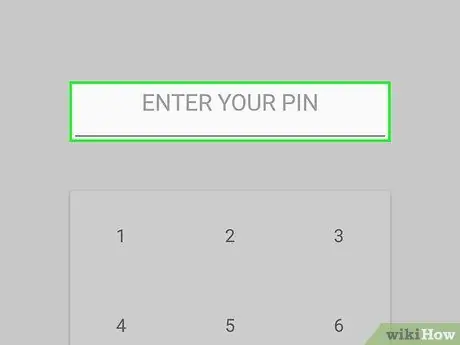
Step 7. Touch the PIN you want to use
This PIN code will lock App Locker, as well as any other apps you want.
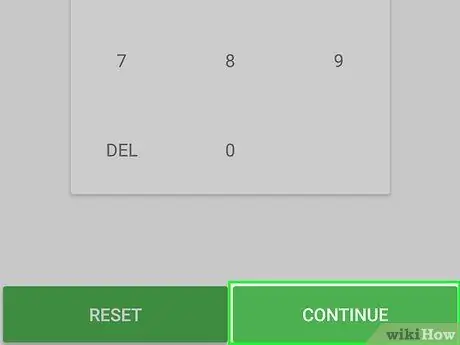
Step 8. Touch Continue
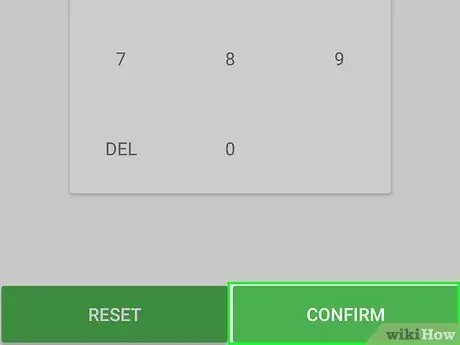
Step 9. Touch the PIN again and select Confirm
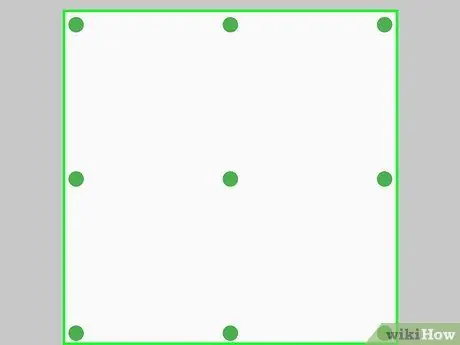
Step 10. Draw the lock pattern
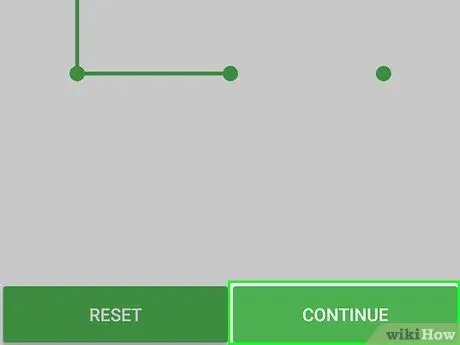
Step 11. Touch Continue
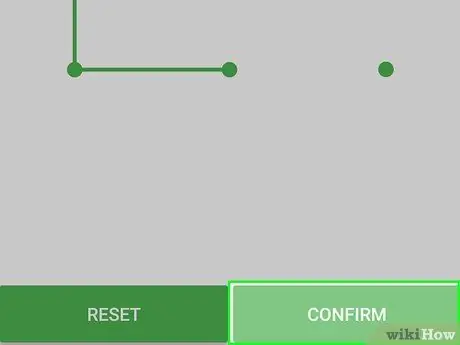
Step 12. Re-draw the pattern and touch Confirm
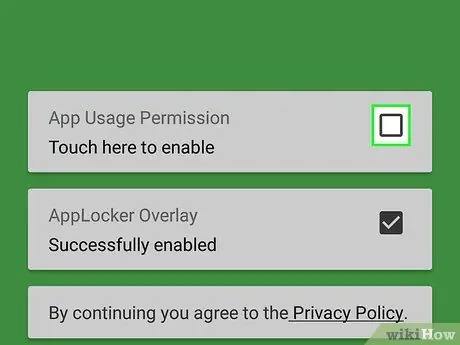
Step 13. Touch the accessibility message (“Accessibility”) that appears and follow the prompts
You may need to grant access to App Locker for the app to work. Touch the "Click here to enable" button and follow the prompts that appear.
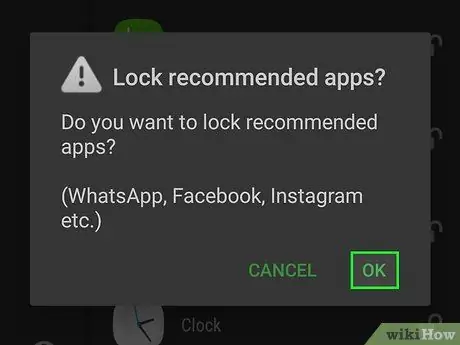
Step 14. Touch OK or Cancel for the recommended application
App Locker will ask you to automatically lock social media apps, such as Facebook and WhatsApp. You can touch “OK” to accept the recommendation or “Cancel” to reject it.
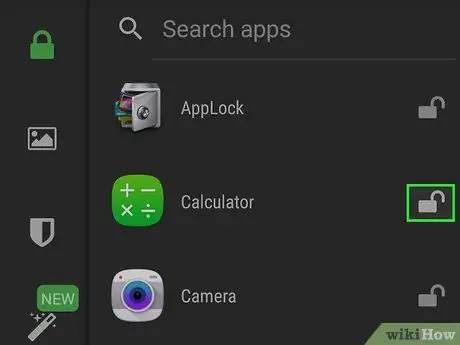
Step 15. Touch the lock icon next to the app you want to lock
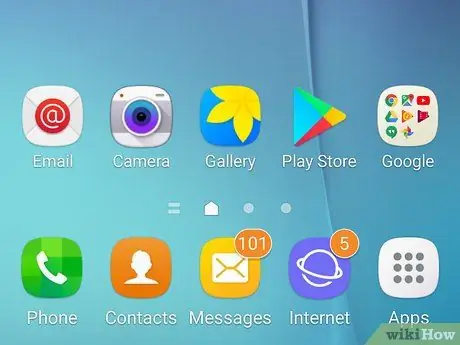
Step 16. Return to the device home screen
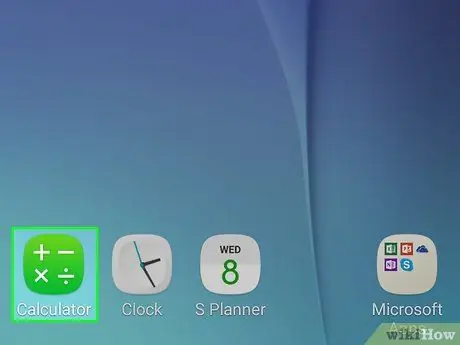
Step 17. Touch the locked app icon to unlock it
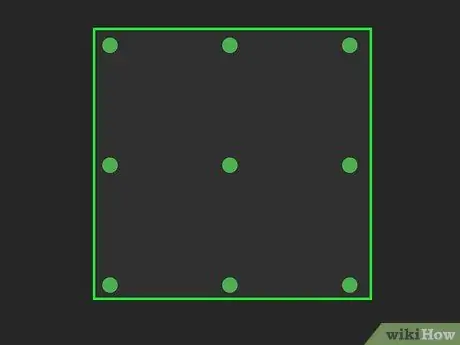
Step 18. Draw pattern lock or use fingerprint to unlock app
If the pattern is entered successfully or you scan the registered fingerprint, the application will be opened.
Method 3 of 3: Using App Lock
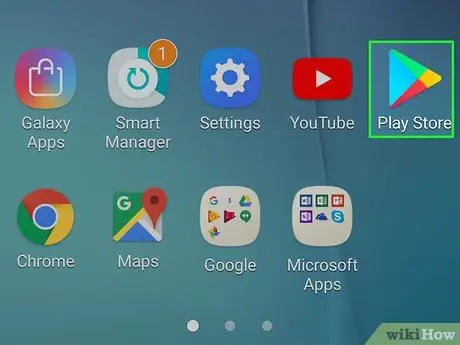
Step 1. Touch the Google Play Store icon
You can find this icon in the list of all the apps installed on the device.
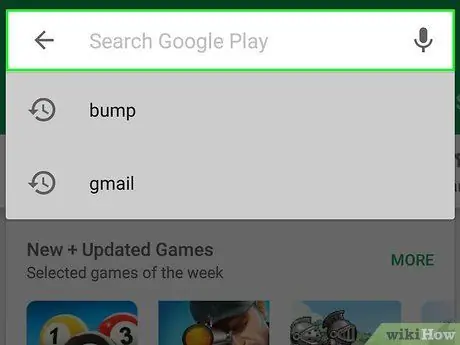
Step 2. Touch the Search bar
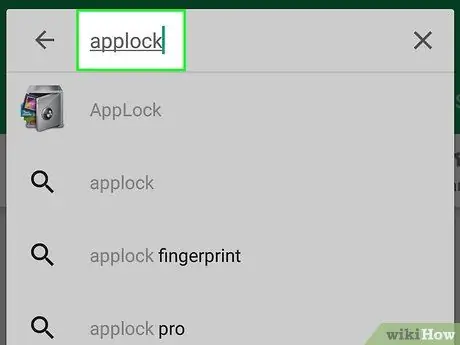
Step 3. Type app lock into the search bar
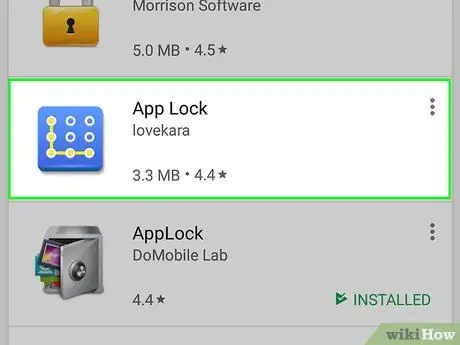
Step 4. Touch the “App Lock” option developed by lovekara
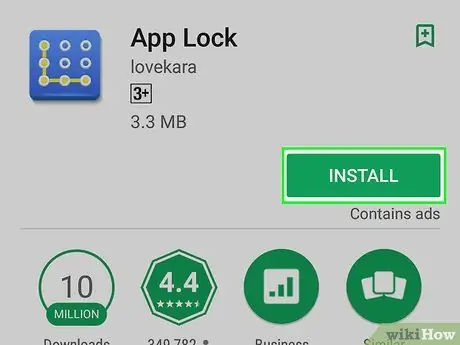
Step 5. Touch Install
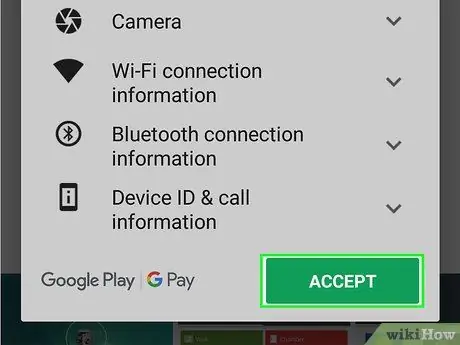
Step 6. Select Accept
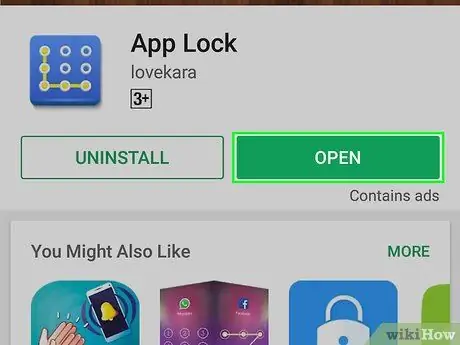
Step 7. Touch Open
This button is displayed after the application is installed.
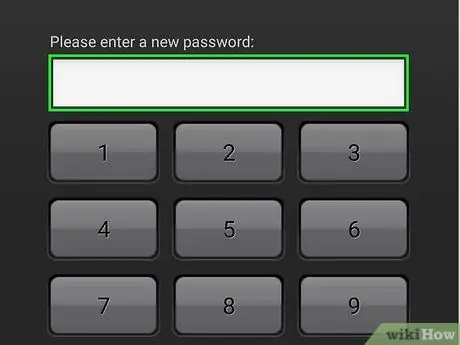
Step 8. Enter the PIN
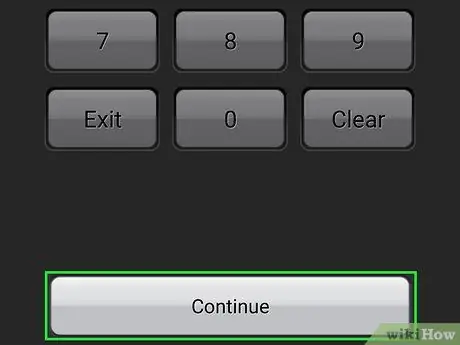
Step 9. Touch Continue
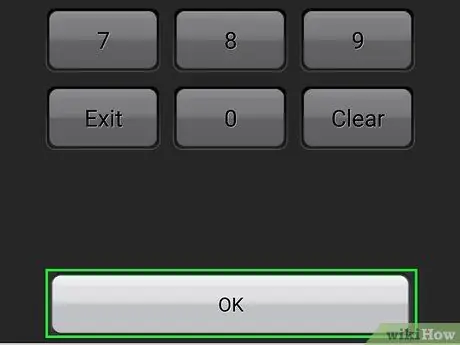
Step 10. Re-enter the PIN and touch OK
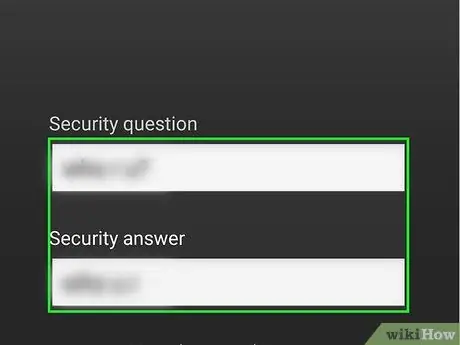
Step 11. Type in the security question and answer
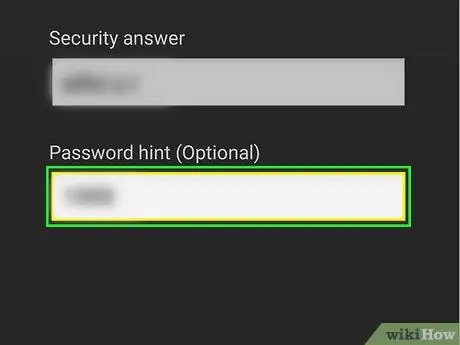
Step 12. Enter the password hint (optional)
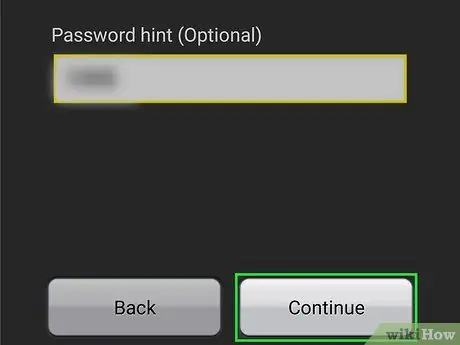
Step 13. Touch Continue
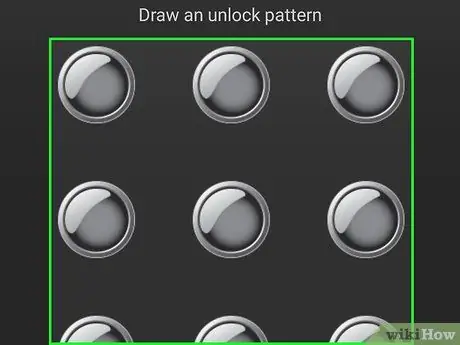
Step 14. Draw the lock pattern
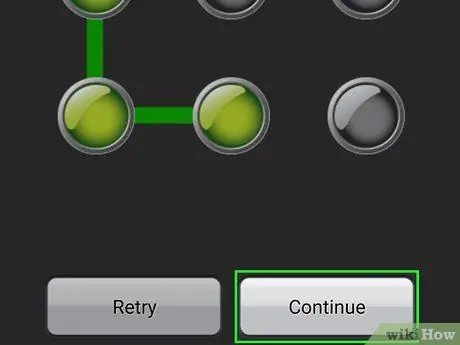
Step 15. Touch Continue
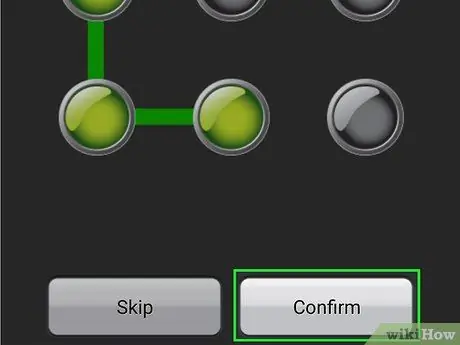
Step 16. Draw the pattern lock again and touch Confirm
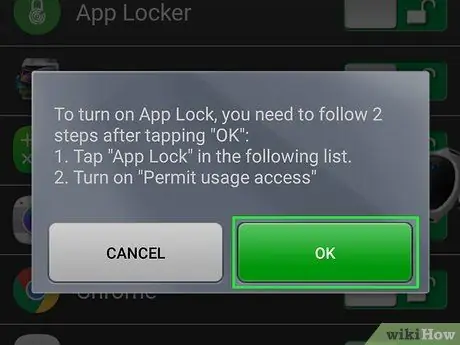
Step 17. Touch OK
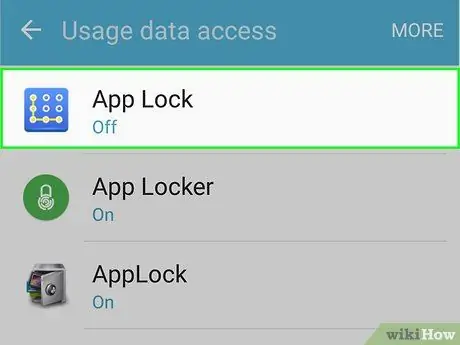
Step 18. Select App Lock on the Services list
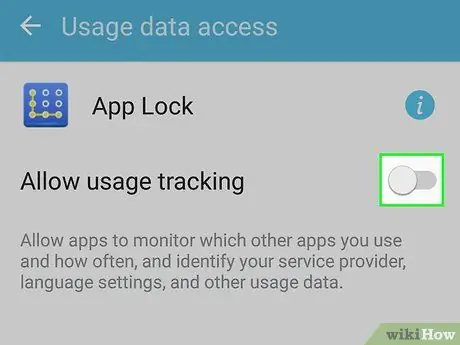
Step 19. Slide the slider to enable App Lock
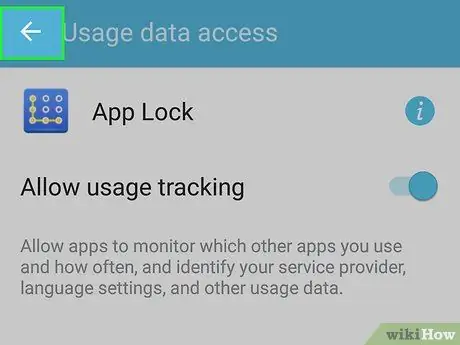
Step 20. Go back to App Lock app
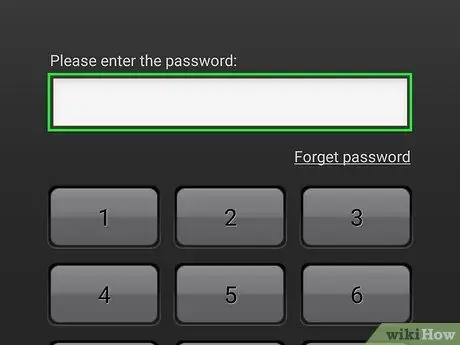
Step 21. Enter the previously assigned PIN
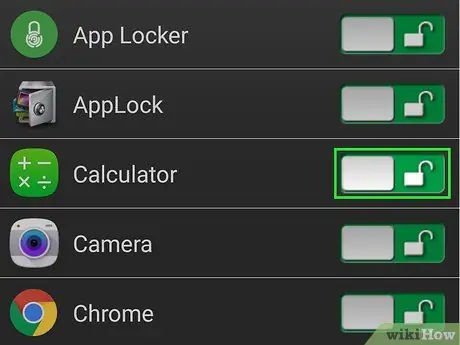
Step 22. Touch the lock icon next to the app you want to lock
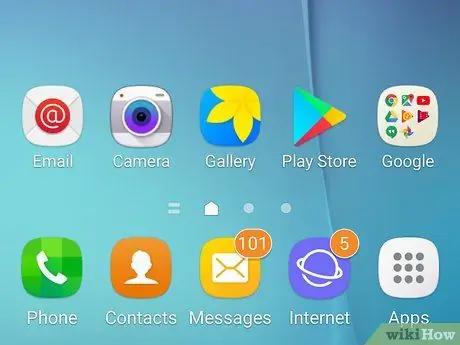
Step 23. Return to the home screen
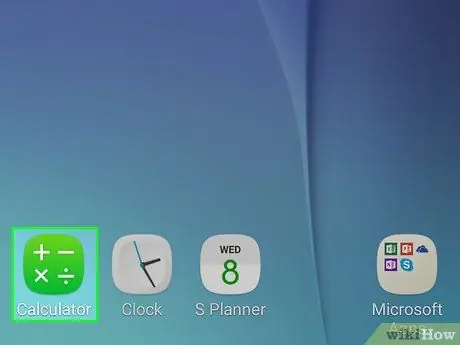
Step 24. Try opening the locked app
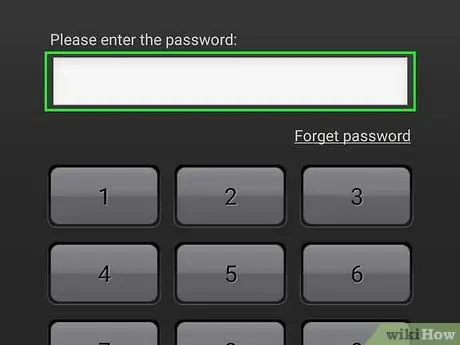
Step 25. Type in the PIN code to open the app
If the correct code is entered, the application will open immediately.






