This wikiHow teaches you how to stop apps running in the background on a Samsung Galaxy device. While it's easy to close apps, there's no way you can follow them to prevent them from running again, unless you delete or disable them.
Step
Method 1 of 2: Closing Apps
Step 1. Press the “Recent Apps” button
It's an icon with two "L"-shaped lines in the lower-right corner of the home screen. A list of applications currently running on the device will be opened.
This method helps you close the currently running applications. The apps will restart once you open them
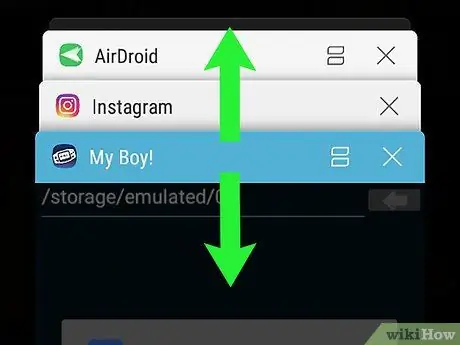
Step 2. Swipe the window of the app that needs to be closed up or down
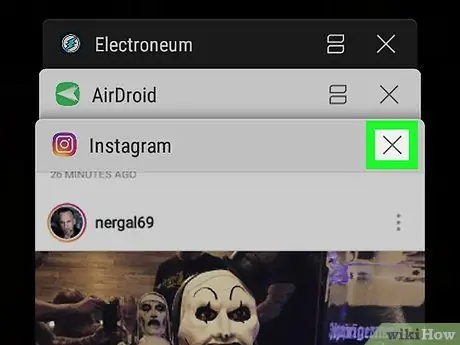
Step 3. Touch X on the app to close it
It's in the upper-right corner of the application window.
To close all running applications at once, touch “ Close All ” at the bottom of the screen.
Method 2 of 2: Removing or Disabling Problematic Apps
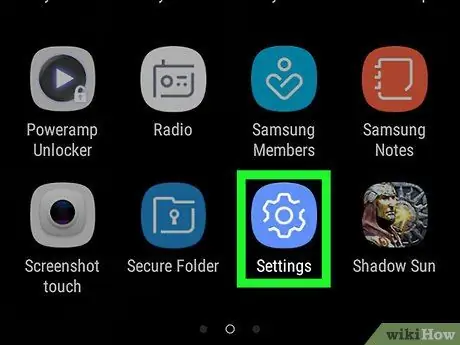
Step 1. Open the device settings menu or “Settings”
This menu is indicated by the icon
on the page/app drawer. You can check your settings to find apps that are consuming a lot of RAM while running in the background. Once you've identified the problematic app, you can remove or disable it so that it no longer runs in the background.
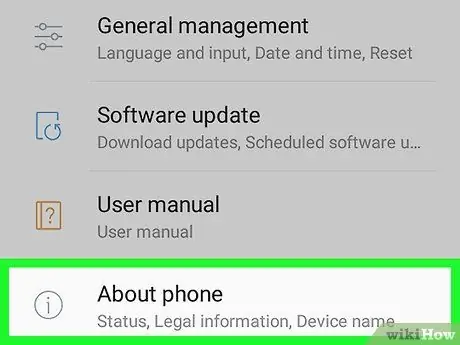
Step 2. Swipe the screen and touch About device
This option is at the bottom of the menu.
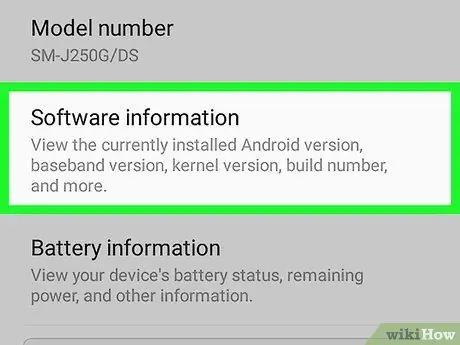
Step 3. Touch Software info
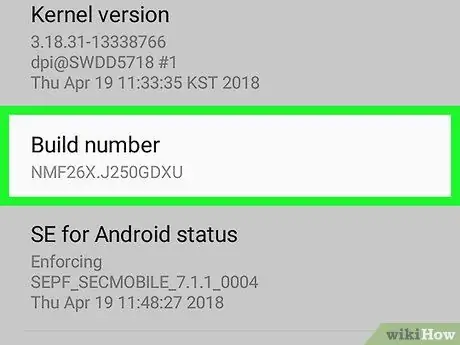
Step 4. Touch Build number seven times
After the seventh touch, you can see a message indicating that you are now a “developer”.
If you don't return to the settings menu immediately (“Settings”), touch the back button at this point
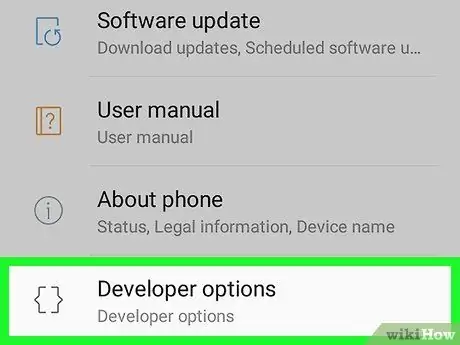
Step 5. Scroll down and tap Developer options
This is a new menu.
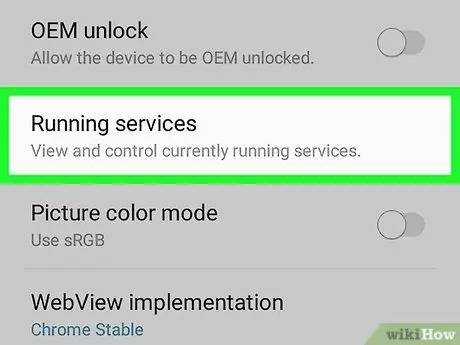
Step 6. Touch Running services
This option may be labeled “ Process statistics ” on some versions of the software. Now you can see a list of applications running on the device, including their processes and services.
By default, you'll only see apps that are currently running. To view cached (cached) apps, touch “ Show Cached Processes ”.
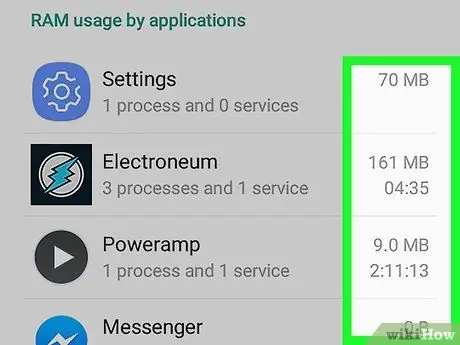
Step 7. Find RAM usage for each running application
Each app on the list has RAM usage information to the right of its name (in megabytes). You can get better performance on your device by removing apps that are using too much RAM.
- If an app you're not using uses a lot of RAM (or more) than other apps, you can delete it.
- Touch an app to view advanced RAM information, such as the amount of RAM used by other processes.
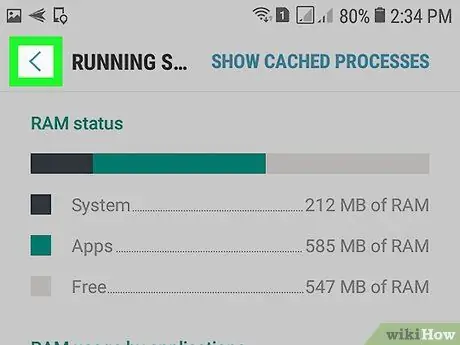
Step 8. Touch the back button until you arrive at the main settings menu (“Settings”)
Once you know which apps are using too much RAM, you can delete them.
Samsung's default apps cannot be deleted. However, you can disable these apps
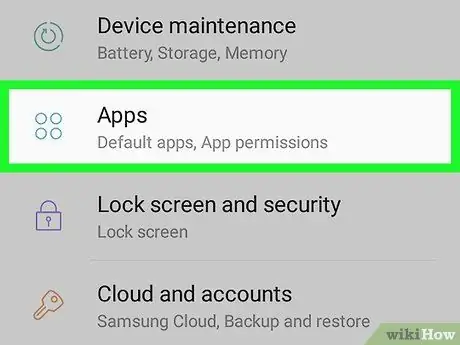
Step 9. Scroll down and tap Applications
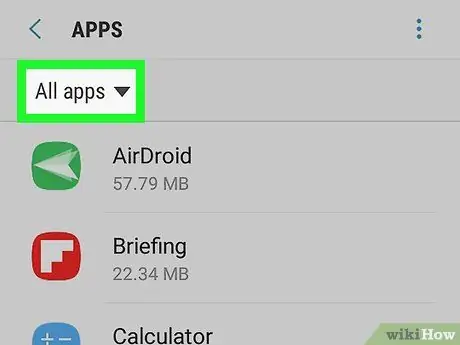
Step 10. Touch Application manager
The list of applications will load.
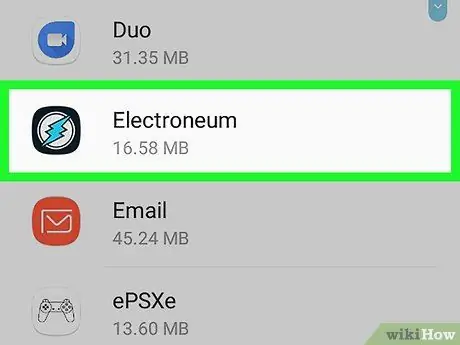
Step 11. Touch the app you want to remove
The application information page will load.
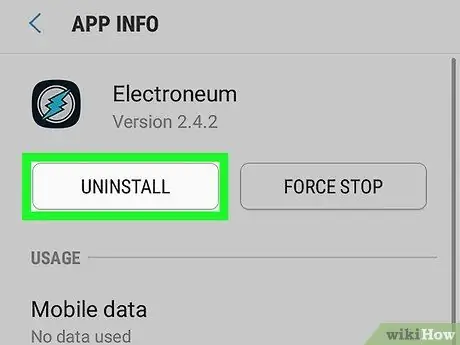
Step 12. Touch Uninstall
You may need to touch the option again to make sure that the app will indeed be removed. After that, the app will be deleted from the device.






