Games downloaded from the Google Play Store can be deleted through the Android device's app manager. If the game you want to delete is a default app on your device, you can only disable it. When disabled, the app will be hidden in the app list and cannot use the device's resources (eg memory). If you have ever rooted your device, these apps can be permanently deleted.
Step
Method 1 of 3: Deleting Downloaded Apps

Step 1. Touch the device settings menu or “Settings”
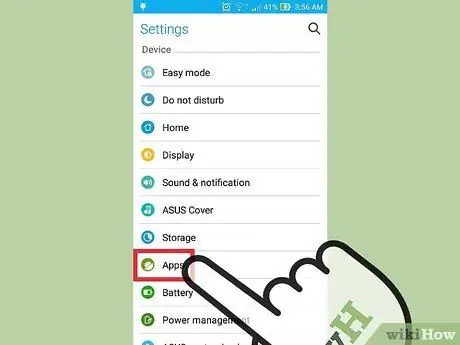
Step 2. Touch “Apps” or “Application manager”
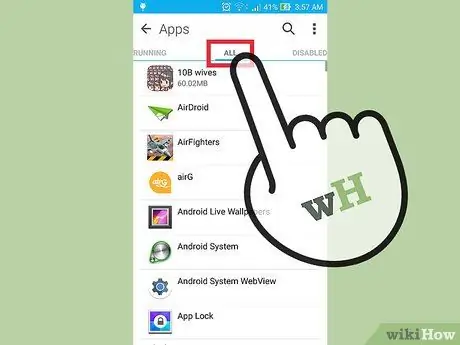
Step 3. Open the “All apps” list
The process that needs to be followed may differ depending on the device:
- You may be able to swipe from right to left to switch from one tab to another.
- You may be able to select "All apps" from the drop-down menu at the top of the screen.
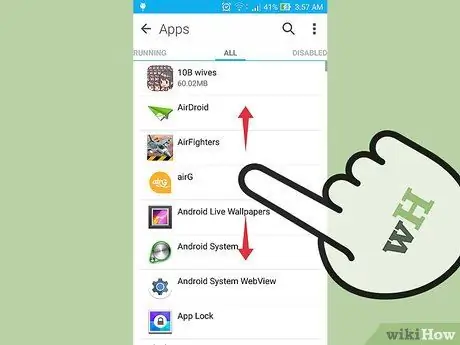
Step 4. Swipe the screen to find the app that needs to be uninstalled
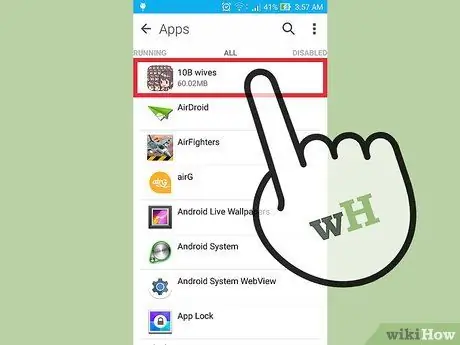
Step 5. Touch the game
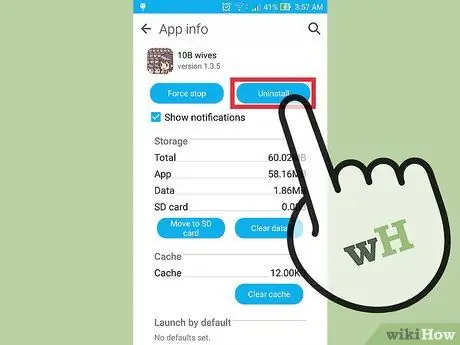
Step 6. Touch “Uninstall”
If you don't see the " Uninstall " button, move on to the next method.
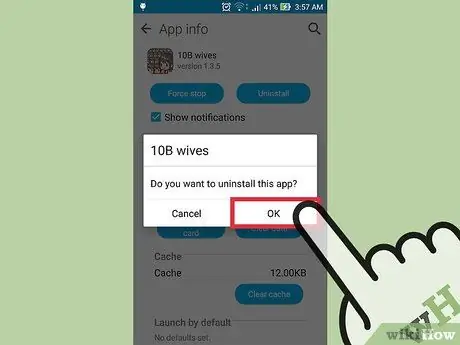
Step 7. Touch "OK" to delete the game
Method 2 of 3: Disabling System and Default Apps

Step 1. Touch the settings menu or “Settings”
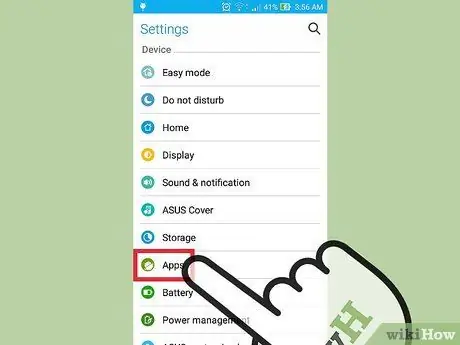
Step 2. Touch “Apps” or “Application manager”
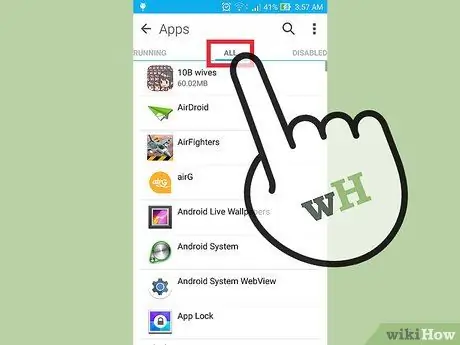
Step 3. Show "All apps" list
There are several ways you can follow to display the list, depending on the device you are using:
- Swipe from right to left until you reach the "All" or "All apps" tab.
- Touch the drop-down menu at the top of the list and select "All apps".
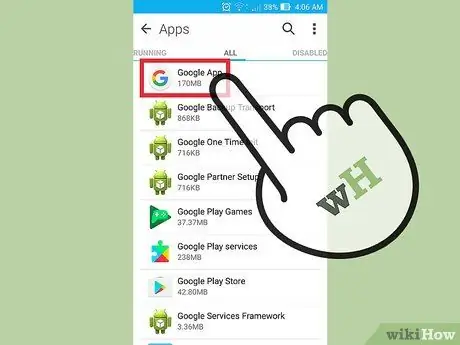
Step 4. Touch the app that needs to be disabled
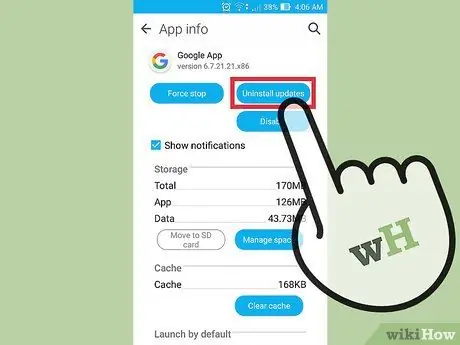
Step 5. Touch the “Uninstall updates” button (if available)
Some apps require you to uninstall updates before they can be disabled.
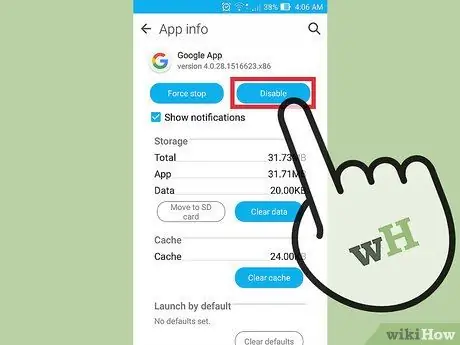
Step 6. Touch “Disable” or “Turn off”
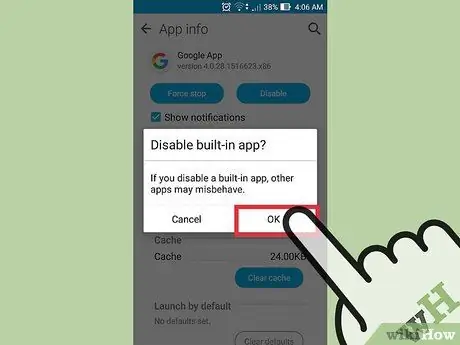
Step 7. Touch "Yes" to disable the app
After that, the app will no longer appear in the app list or use the device's system. Since you disabled the game, other applications on the device will not be affected.
Method 3 of 3: Uninstalling System Apps (Root)
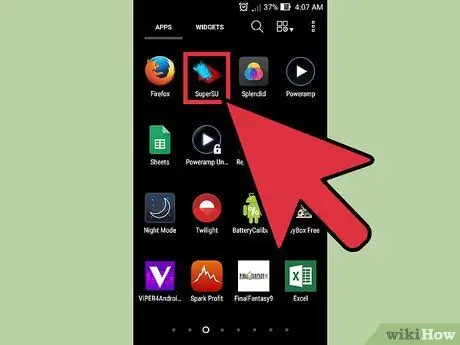
Step 1. Root the device
In order to permanently delete system and built-in apps, you need to have root access to your device. This step is not always workable on all devices, and is only recommended for more advanced users. Read the article on how to root access on an Android device for more detailed instructions.

Step 2. Touch the Play Store icon
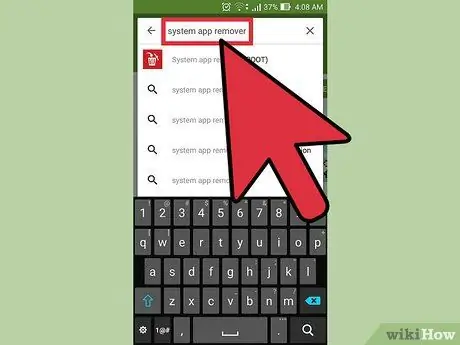
Step 3. Search for “system app remover”
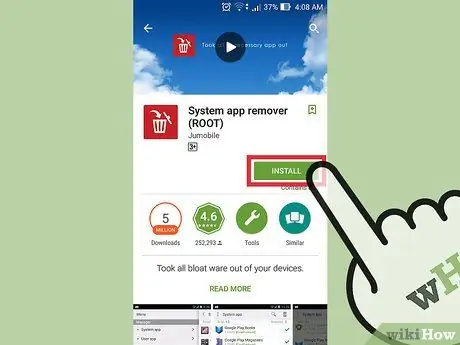
Step 4. Touch the “Install” button next to “System app remover (ROOT)”
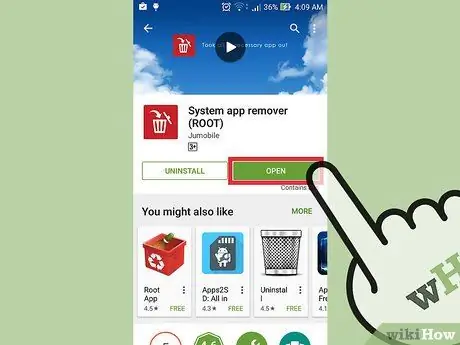
Step 5. Touch "Open" once the app is downloaded and installed
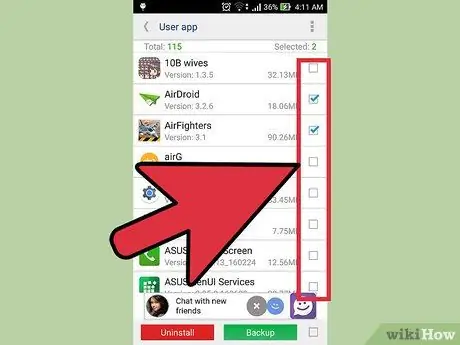
Step 6. Select the checkbox next to each app that needs to be uninstalled
Deleting critical system apps can cause device problems. Therefore, make sure you only delete the game.
Applications that must be kept installed are marked by the label " [Should keep] ". The removal of such applications may cause some features or functions of the device to malfunction
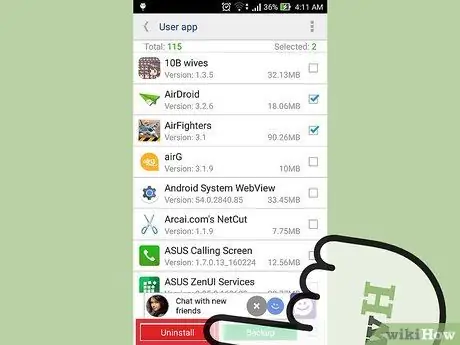
Step 7. Touch “Uninstall”
This button is below the app, below the ad.
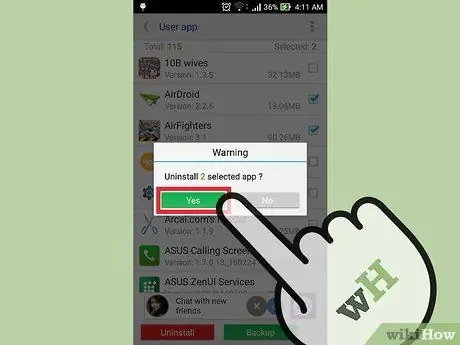
Step 8. Touch “Yes” to confirm
The selected application will be deleted from the device.






