This wikiHow teaches you how to remove Google Chrome from the Apps tray on your Android phone or tablet. You won't be able to completely remove Chrome from Android because it's a default app. However, you can remove it from the Apps list.
Step
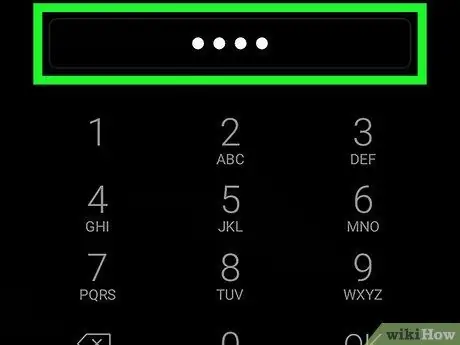
Step 1. Unlock Android device
Press the button to unlock your tablet or phone, then enter the code to unlock the screen.
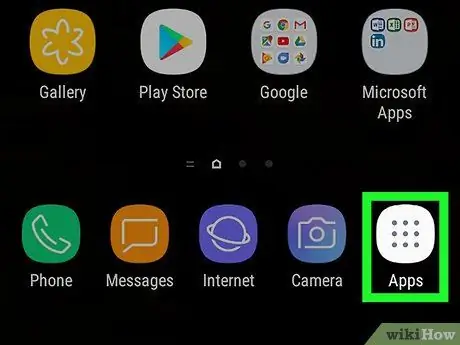
Step 2. Touch Apps icon
on the device screen.
The Apps tray on the Android device will open.
On Samsung Galaxy and devices that don't have the Apps icon, swipe up from the bottom of the screen to open the Apps menu
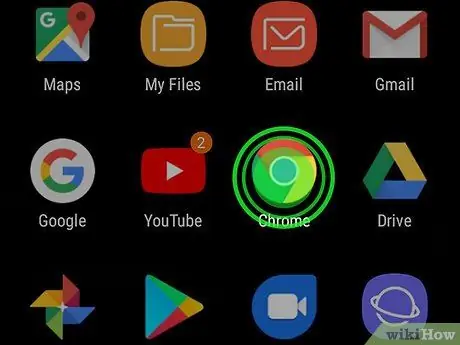
Step 3. Touch and hold the Chrome icon
in the Apps tray.
The Chrome icon will be highlighted, allowing you to move it anywhere on the screen.
On some Android devices, the app options will open in a pop-up box above the Google Chrome icon
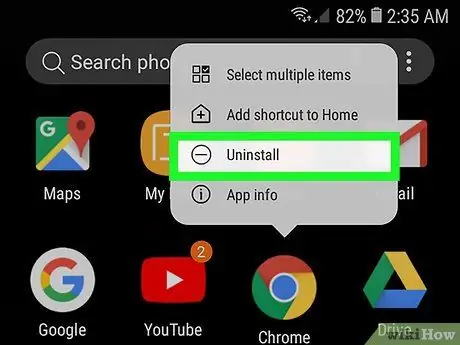
Step 4. Drag and drop the Chrome icon
into tab Remove.
This option will appear if you touch and hold the app icon. You can remove Chrome from the Apps tray by dragging its app icon here.
- Depending on Android make and model, options Remove can be displayed at the bottom or top of the screen. On some devices, this option will appear on the side.
- If there is a pop-up above the Google Chrome icon when you touch and hold it, options Remove will appear here.
- On some Android devices, an option named may appear Disable or Delete to replace Remove.
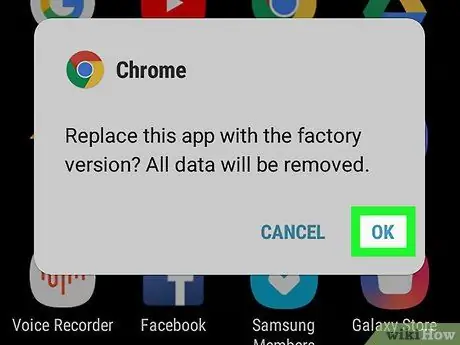
Step 5. Touch OK or Remove in the confirmation pop-up.
Your decision will be confirmed, and the Chrome icon will be removed from the Apps tray of the Android device.
- This action only removes the Google Chrome icon from the Apps list. You can't completely uninstall the Chrome browser because it's a built-in app.
- On some Android devices, you can skip this step automatically, and it will remove the app icon when you drop it into the Remove tab.






