This wikiHow teaches you how to get rid of the emergency call button on your Android device's lock screen. To do so, you have to download the free lock screen app on Google Play. This article is devoted to setting up English-language devices.
Step
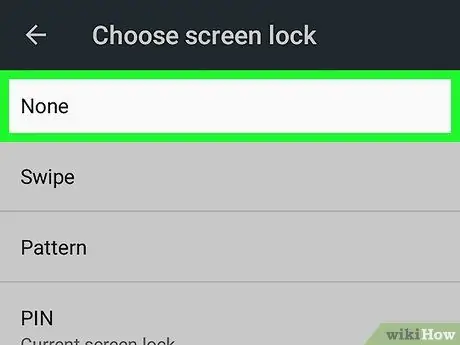
Step 1. Remove the pin code and pattern of Android devices
Before installing a new lock screen application, the security feature to unlock the main screen of the device must be disabled. The way to disable security features will vary depending on the manufacturer of the Android you are using.
-
open Settings
- Swipe down then touch Lock Screen and Security or Lock Screen.
- Touch Screen lock or Screen Lock Type.
- Enter your PIN, password, or fingerprint.
- choose None.
- Follow the on-screen prompts to confirm the changes.
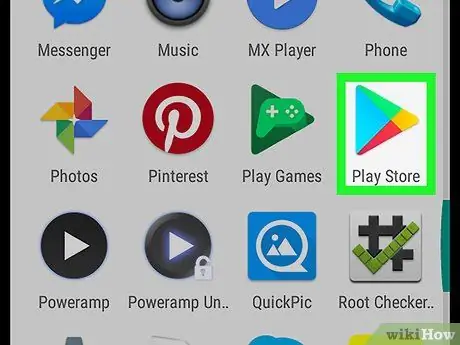
Step 2. Open Play Store
You can find this application in the Menu or on the homepage of your Android device.
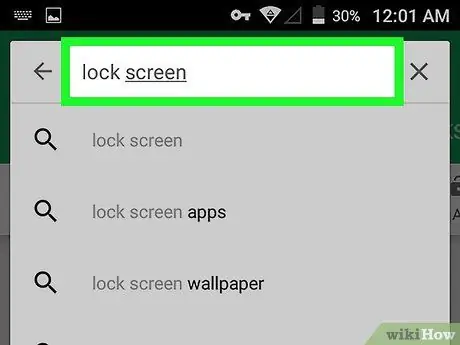
Step 3. Look for the lock screen app
Type lock screen in the search bar and then touch the search button. A list of applications that match the search word will appear.
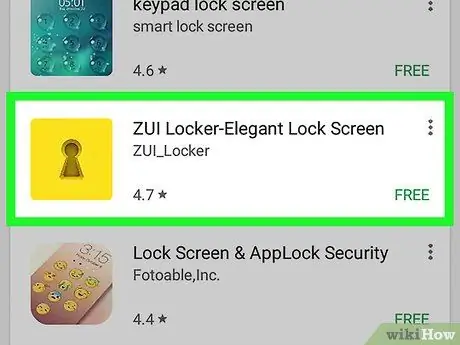
Step 4. Select a lock screen app
We recommend that you choose an app that has been downloaded by thousands of users and has a review of at least 4 stars.
Some of the popular apps are Zui Locker and SnapLock Smart Lock Screen.
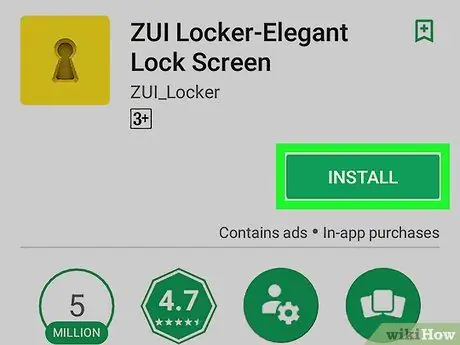
Step 5. Touch INSTALL
If prompted to give the app access to your device, agree to the permissions. Once the app is installed, the “INSTALL” button will change to “OPEN.”
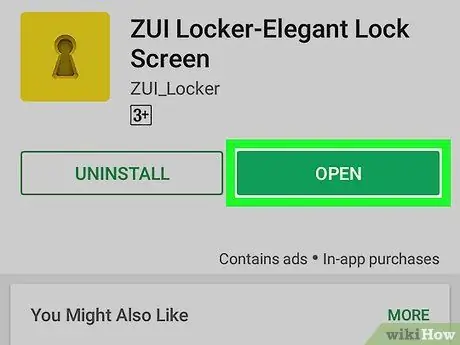
Step 6. Touch OPEN
This button will open a new lock screen app settings menu.
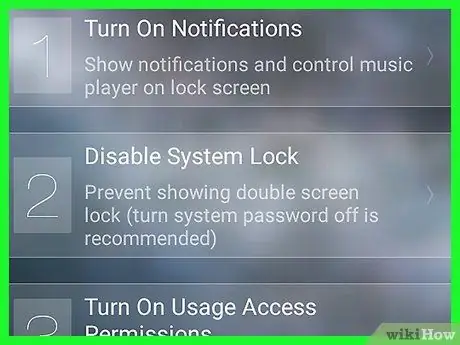
Step 7. Follow the on-screen guide to set up the lock screen
The method will vary depending on the installed application. This process usually consists of granting access to the device settings and disabling the lock system (this is done to prevent double lock screens).
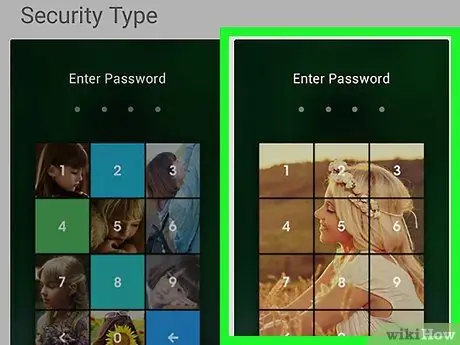
Step 8. Set the security method in the lock screen app
Each app has different options for unlocking the device. Follow the on-screen instructions to set up device security to completion.
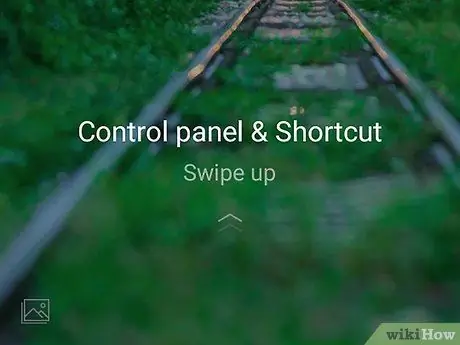
Step 9. Lock screen of Android device
You can press the power button once. The emergency call button will not be visible when you view the lock screen.






