- Author Jason Gerald [email protected].
- Public 2024-01-15 08:07.
- Last modified 2025-06-01 06:05.
This wikiHow teaches you how to record your Samsung Galaxy screen using the Mobizen app or Samsung Game Tools. This guide is intended for devices with an English-language setting.
Step
Method 1 of 2: Recording Screen with Mobizen App
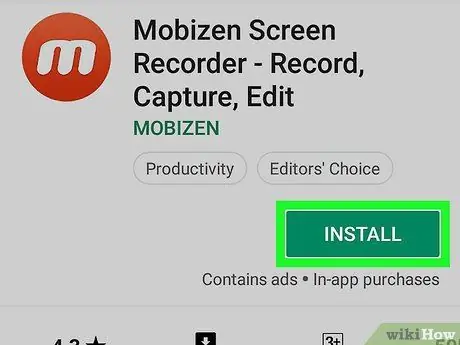
Step 1. Download the Mobizen app on the Play Store
Below is a guide to download the Mobizen app:
-
Go to Play Store
- Enter mobizen in the search box.
- choose Mobizen Screen Recorder - Record, Capture, Edit. This App icon is orange with the letter “m” in it.
- Touch button INSTALL then approve all permissions if necessary. The Mobizen app will be installed.
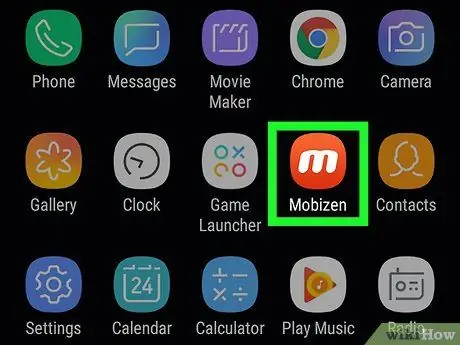
Step 2. Open the Mobizen app on your Samsung Galaxy device
A red and white “m” icon will appear in the device menu. Tap the icon to open the Mobizen app.
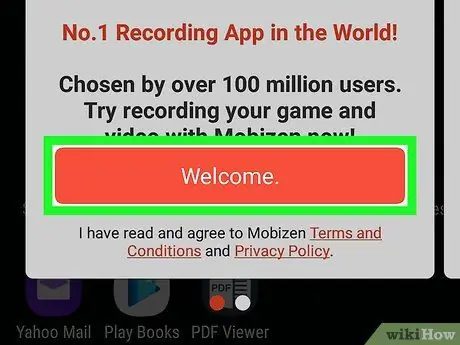
Step 3. Touch Welcome
This orange button is on the screen when opening an app.
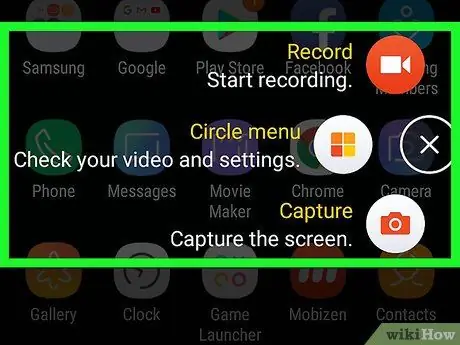
Step 4. Follow the prompts that appear on the screen to set up the Mobizen app settings
After passing the initial stage, a floating “m” icon will appear on the right side of the screen when the application is launched.
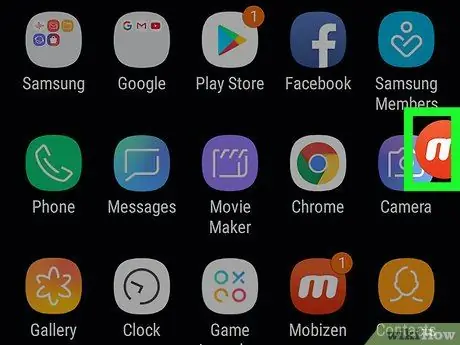
Step 5. Touch the “m” icon
By touching this icon, the Mobizen menu will open.
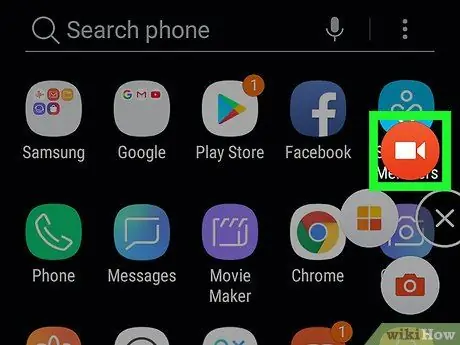
Step 6. Touch the record button
This red and white button is above the menu. A confirmation message will appear informing you that the screen will start recording.
When using Mobizen for the first time, you must touch the button ALLOW when the app asks for permission to record and save the recording to the Galaxy device memory. After doing this, a confirmation message will appear on the screen.
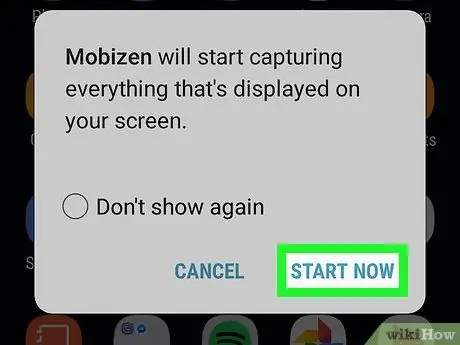
Step 7. Touch the START NOW button
Once the countdown is complete, Mobizen will start recording the screen.
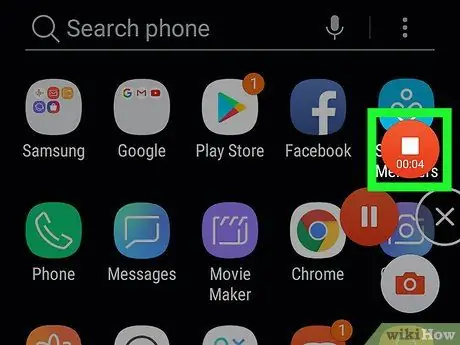
Step 8. Stop recording
Once done, touch the Mobizen icon and then touch the stop button (square button). A confirmation message will appear asking for confirmation from you.
Touch the pause button if the recording will be resumed at a later time
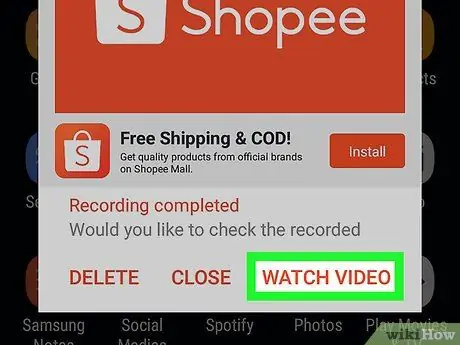
Step 9. Touch the WATCH button
This button will play the video you just recorded..
- If you don't want to watch the video, touch the button CLOSE.
- If you don't want to save the video, touch the button DELETE.
Method 2 of 2: Recording Games Using Samsung Game Tools
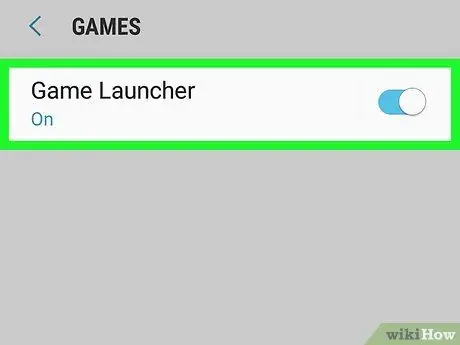
Step 1. Activate Game Tools on your Samsung Galaxy device
If you want to record gameplay on your device, first enable Game Tools. Here's how to activate it:
- Open menu Settings.
- Swipe down and select Advanced Features.
- Touch Games.
-
Slide the “Game Launcher” switch to On
-
Slide the “Game Tools” switch to On
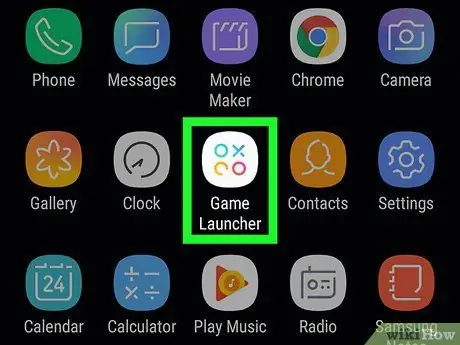
Step 2. Open Game Launcher on your Samsung Galaxy device
Game Launcher is in the menu. Look for an icon that looks like three different colored circles with an X inside.
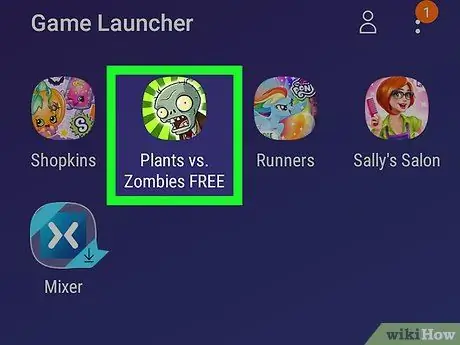
Step 3. Start playing
Games installed on Samsung Galaxy devices will appear in the Game Launcher main menu. Touch the game to start playing.
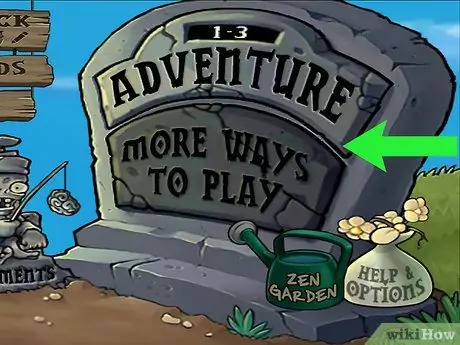
Step 4. Swipe up the screen
This will open the Game Launcher icon at the bottom of the screen.
If the game is in landscape screen orientation, swipe right on the screen
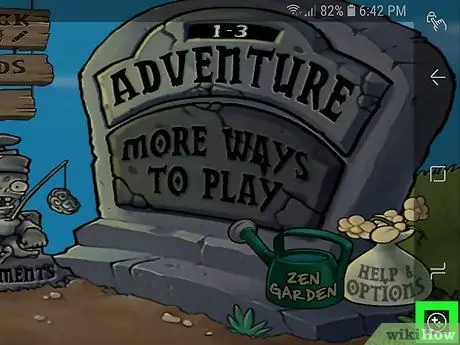
Step 5. Touch the Game Tools icon
The Game Tools icon looks like a + and four dots shaped like buttons on a controller. This button is at the bottom of the screen.
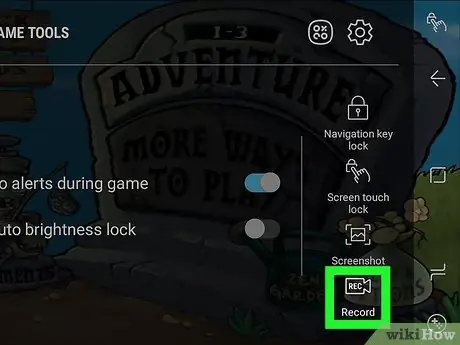
Step 6. Touch the Record button
This button has an icon shaped like a video camera. It's in the lower-right corner of the Game Tools screen. After pressing this button, Game Tools will start recording the game.

Step 7. Play the game
Game Tools will continue to record the screen until it is stopped.

Step 8. Swipe up from the bottom of the screen
This will bring up the stop button at the bottom of the screen.
When you play using the landscape feature. Swipe the screen from the right

Step 9. Touch the Stop button
The Stop icon is shaped like a circle with a box inside. This button will stop the recording. It's in the lower-left corner of the screen.






