There's something on your Samsung Galaxy S3 that you want to save and send to your friends? Capturing the screen is the perfect way to do that. Scroll down to Step 1, to start knowing how to capture screens.
Step
Method 1 of 2: Manually Capturing the Screen

Step 1. Press the Power and Home buttons at the same time to capture the S3 screen
You will hear a camera snap sound indicating that the screen has been successfully captured and saved to the photo gallery.
Method 2 of 2: Using Motion on Android 4.0
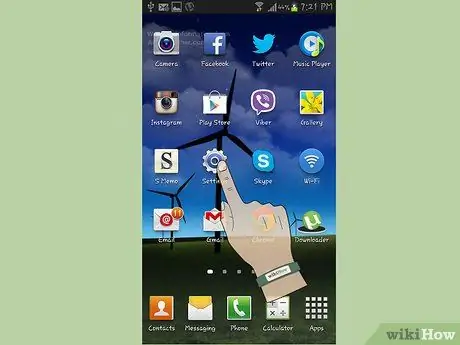
Step 1. Launch the Settings app
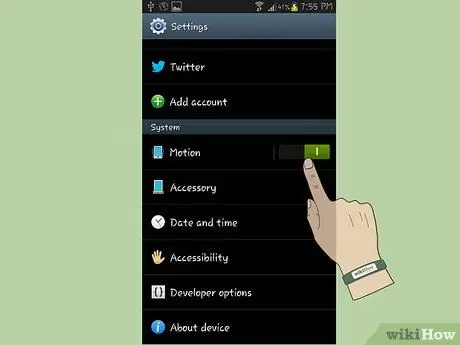
Step 2. Tap Motion
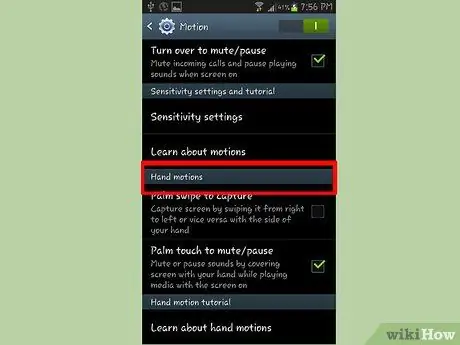
Step 3. Scroll down until you find "Hand Motion
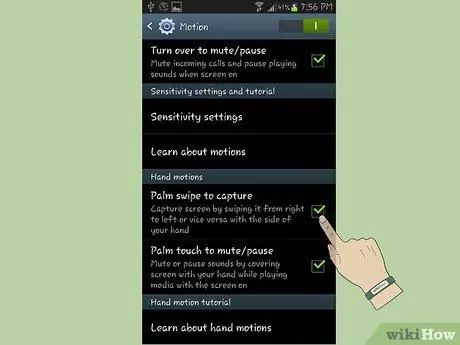
Step 4. Select “Palm Swipe to Capture,” and check the box
Close menu.

Step 5. Position your hand horizontally on the edge of the screen and then slide it over it
You will hear a camera snap sound indicating that the screen has been successfully captured and saved to the photo gallery.






