With the introduction of iOS 7, Apple has changed the way it closes apps on the iPad. Both ways are done by pressing the Home button twice quickly.
Step
Method 1 of 2: Closing Apps on iOS 7 or Later
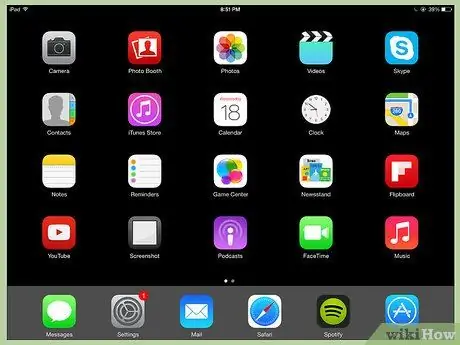
Step 1. If you are currently using an app, press the Home button to close it and return to the Home screen
If you see a row of icons, you are on the Home screen
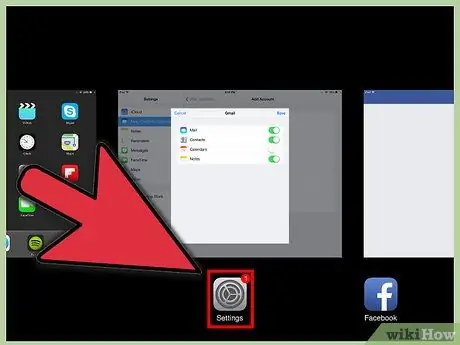
Step 2. On the Home screen, quickly press the Home button twice
If Assistive touch is enabled, tap the circle icon, then quickly tap Home twice
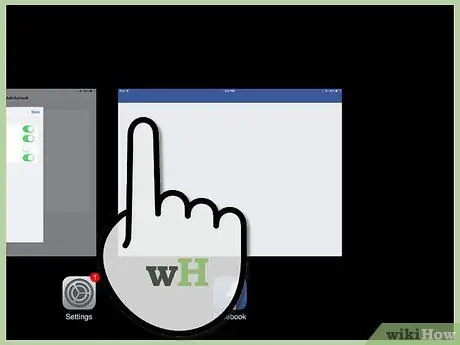
Step 3. Locate the app you want to close
If you press the Home button twice, it will open the multitasking screen. Pictures of your open applications will be displayed along the bottom of the screen. Swipe left or right to find the app you want to close.
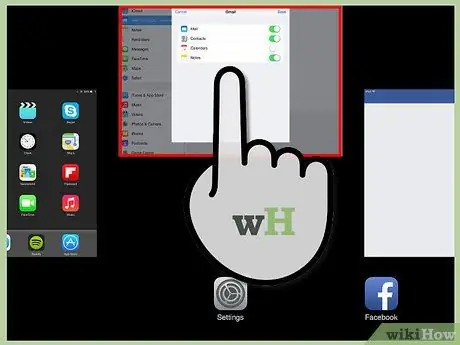
Step 4. Close the app
Swipe up on the thumbnail of the app to close it.
Method 2 of 2: Method 2 Closing Apps on iOS 6 or Older
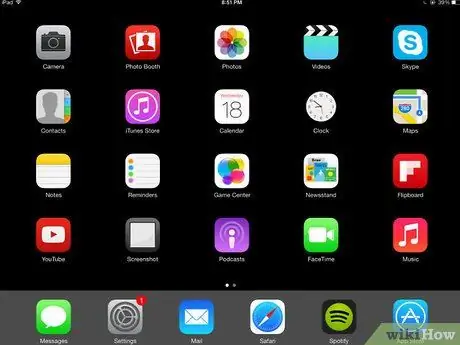
Step 1. If you are currently using an app, press the Home button to close it and return to the Home screen
If you see a row of icons, you are on the Home screen
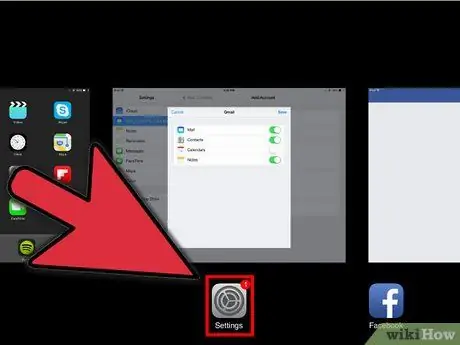
Step 2. On the Home screen, quickly press the Home button twice
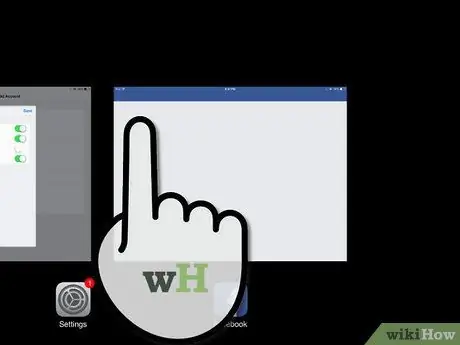
Step 3. Locate the app you want to close
If you press the Home button twice, it will open the tray at the bottom of the screen. These are all open applications. Swipe left or right to see additional icons.
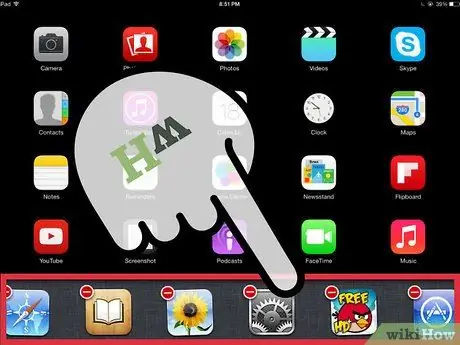
Step 4. Close an app
Touch and hold the icon of the app you want to close until the icon starts to wiggle and an X appears on the icon.






