This wikiHow teaches you how to close tabs individually on mobile devices and computers.
Step
Method 1 of 2: For Mobile Browsers
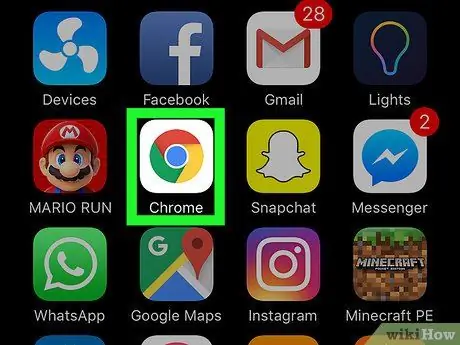
Step 1. Open a browser
Touch the icon of the browser you want to open. You can close tabs in Chrome and Firefox browsers for iPhone and Android, and Safari for iPhone.
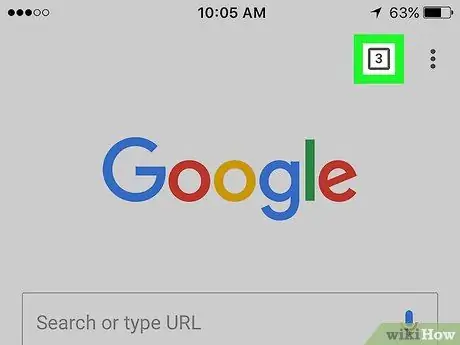
Step 2. Touch the “Tabs” icon
After that, a list of currently open tabs will be displayed. The appearance and placement of icons will differ depending on the browser you are using:
- Chrome and Firefox - Tap the numbered square in the upper right corner of the screen.
- Safari - Tap the two overlapping squares in the lower right corner of the screen.
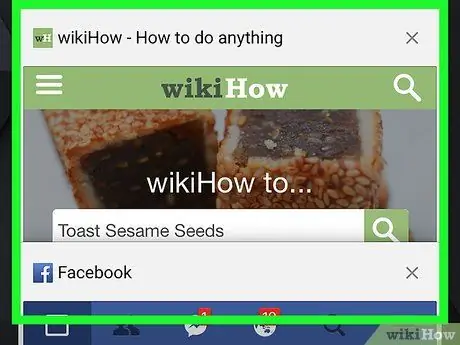
Step 3. Locate the tab you want to close
You can swipe up or down on the screen to scroll through the tabs until you find the tab you want to close.
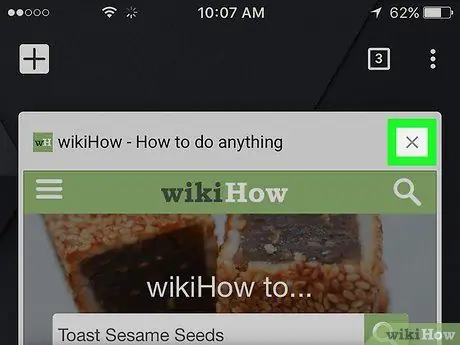
Step 4. Touch the X button
It's in the upper-left corner of the tab you want to close. After that, the tab will immediately close.
You can also close it by sliding it to the left
Method 2 of 2: For Desktop Browser
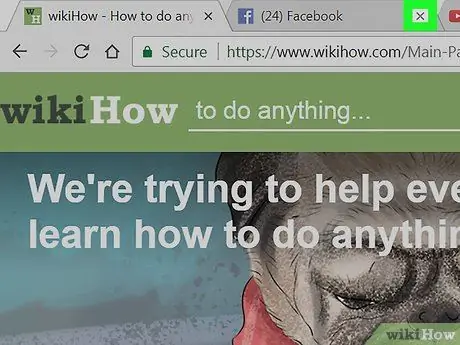
Step 1. Click the X button on the tab you want to close
icon “ X ” is on the right side of the tab. Once clicked, the tab will close immediately.
- In Safari, the icon “ X ” will not be displayed until you place the cursor over the tab.
- If you have tabs that still contain certain processes (eg the e-mail account creation tab), you will be asked to confirm your tab closing option.
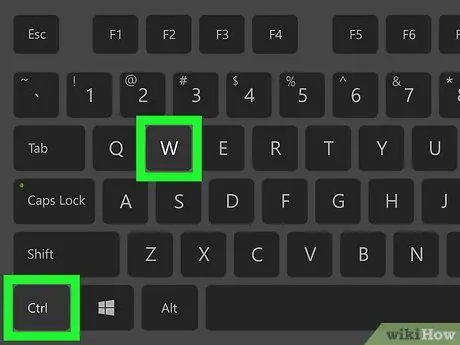
Step 2. Close tabs quickly
Press Ctrl+W (Windows) or Command+W (Mac) on your computer keyboard to close the currently used/open tab.
Make sure you're on the tab you want to close before using that key combination
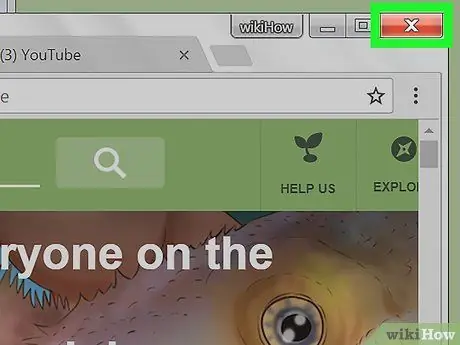
Step 3. Close all tabs in the browser
Click the button X ” in the upper-right corner of your browser window (Windows) or the red circle in the upper-left corner of your browser (Mac). After that, the browser will be closed, including all existing tabs.
You may need to confirm the selection of closing all tabs by clicking on the option “ Yes, close all tabs ” if requested.
Tips
- Most browsers have a command to reopen closed tabs in the drop-down menu that appears when you right-click a tab.
- Right-click the tab to see additional options available.






