This wikiHow teaches you how to delete an Outlook email account (formerly known as Hotmail). However, you can't use the Outlook mobile app to delete an account.
Step
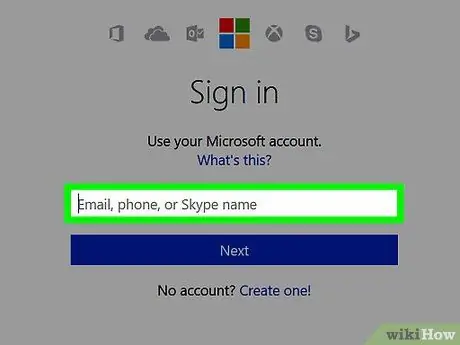
Step 1. Visit the Outlook account closing page
If you are already signed in to your Outlook account, you will be taken directly to the password entry page.
If you're not logged into your account, first type in your email address and password
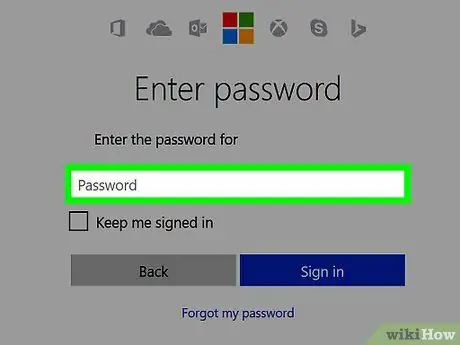
Step 2. Enter the password
This step is carried out as an identity verification process. Enter this information in the fields provided.
If you are unable to access the account closure page even though you are logged into your account, you will need to enter the last four digits of your mobile number in the field at the bottom of the page, selecting “ Send Code ”, and enter the code sent to your mobile number in the field provided.
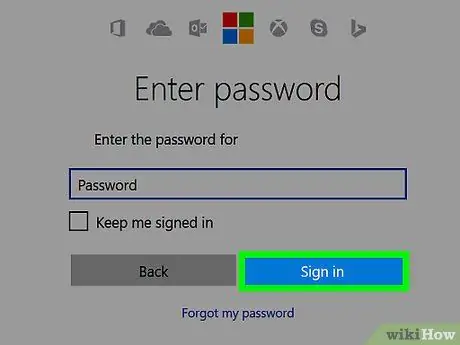
Step 3. Click the Sign in button
If you need to use a code to verify your account, skip this step.
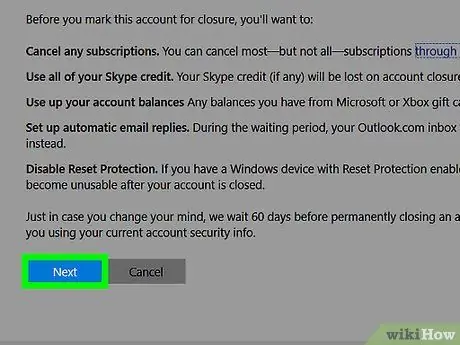
Step 4. Click Next
It's at the bottom of the page. The information displayed on this page describes the consequences or impact of deleting an account. Therefore, please read this information first before proceeding.
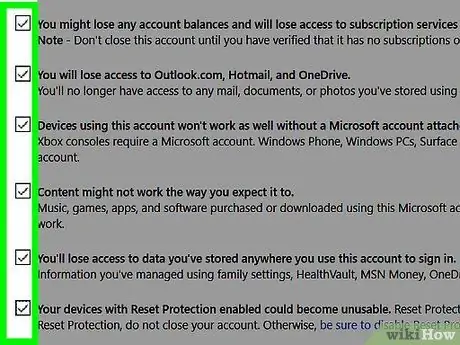
Step 5. Click each box on the left side of the page
By selecting all the boxes, you ensure that all deletion conditions have been read and agreed to.
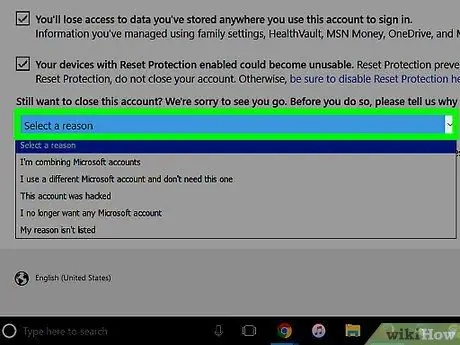
Step 6. Click the Select a reason box
This box is at the bottom of the page.
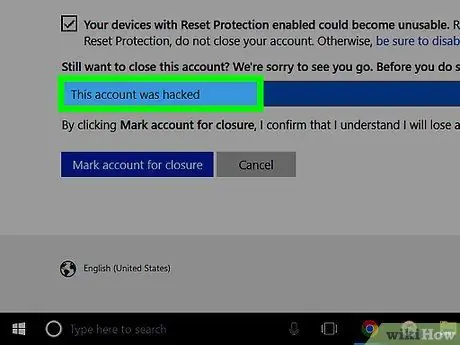
Step 7. Click the reason for account closure
You need to select a reason before you can mark an account for closing.
If you don't have a specific reason for deleting your account, just click “ My reason isn't listed ”.
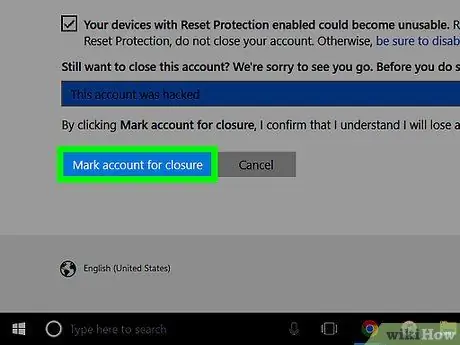
Step 8. Click Mark Account for Closure
It's a blue button at the bottom of the page. Once clicked, the account will be marked for deletion.






