Saving contacts on the SIM card is useful when you want to start using a new phone and don't want to enter individual contacts into the phone. The numbers that you transfer to the SIM card are stored on the SIM card and can be seen on every phone that has the SIM card installed.
Step
Method 1 of 3: Saving Contacts to SIM Card on iPhone (Jailbroken iPhone Users Only)
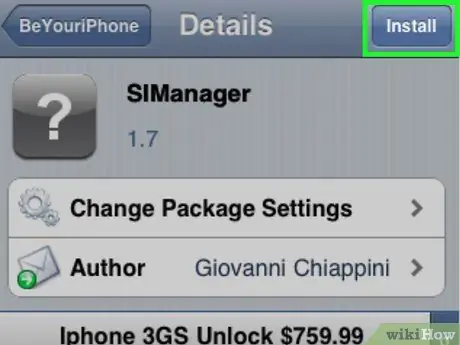
Step 1. Download the SIManager app from Cydia on your jailbroken iPhone phone
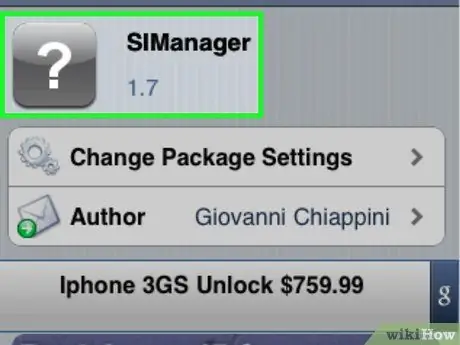
Step 2. Open SIManager after the download is complete
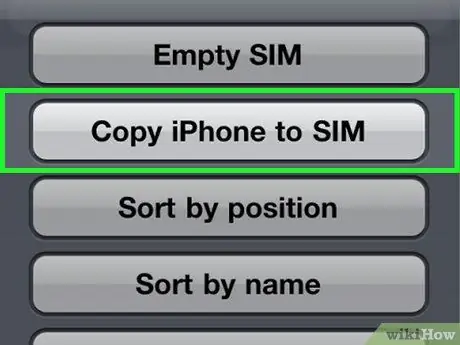
Step 3. Tap "Settings" at the bottom of the screen and select "Copy iPhone to SIM
All contacts on your iPhone will be copied to the SIM card.
Method 2 of 3: Saving Contacts to SIM Card on Android
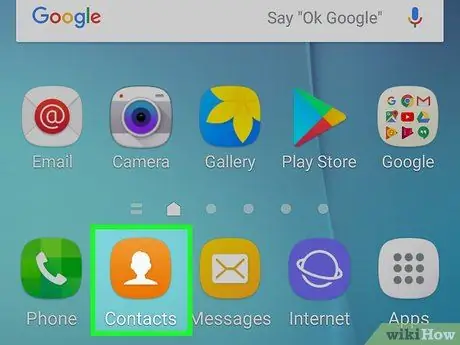
Step 1. Tap "Contacts" on the home screen on the Android phone
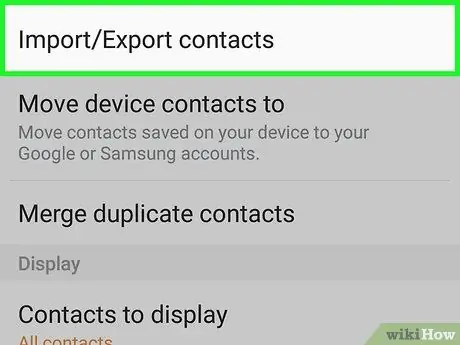
Step 2. Tap or press the Menu button on the phone, then select "More"
On some phones, the “More” option may be replaced with “Import/Export.”
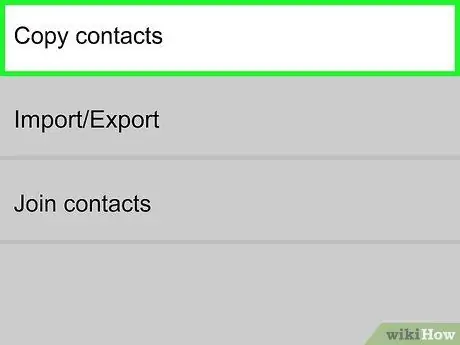
Step 3. Select “Copy Contacts
”
If you are given the option to export or import contacts, select the “Export to SIM,” option and proceed to the next step
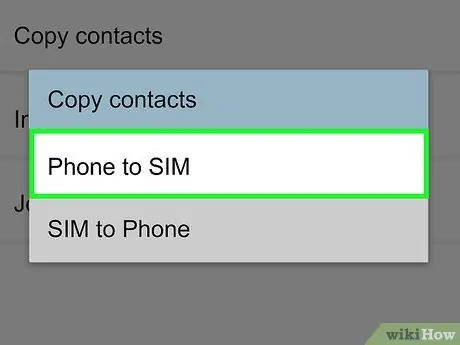
Step 4. Tap “Phone to SIM
”
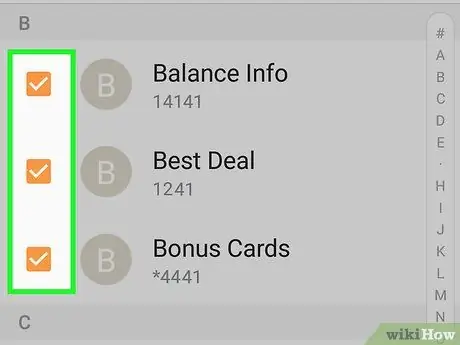
Step 5. Select the contacts you want to move to the SIM card, or select the option to select all contacts
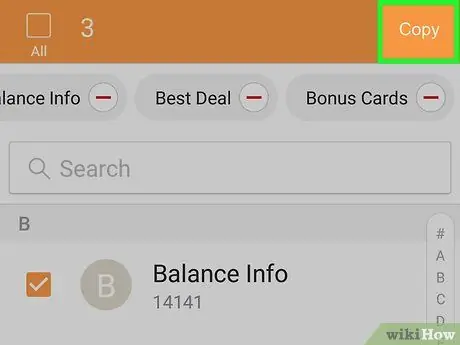
Step 6. Tap “Copy” or “OK
” All the contacts you selected will now be moved to the SIM card.
Method 3 of 3: Saving Contacts to SIM Card on BlackBerry
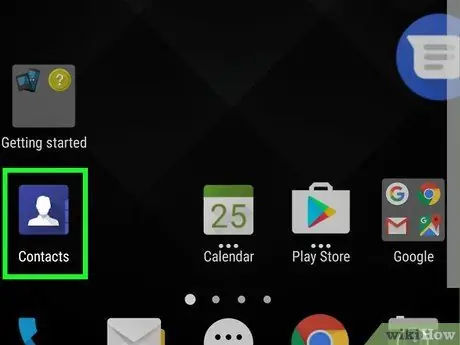
Step 1. Open the menu, then select “Contacts” on your Blackberry
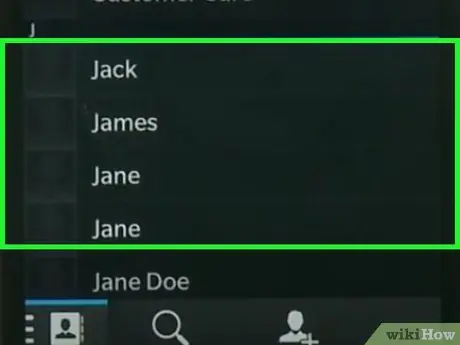
Step 2. Find and click on the contact you want to copy to the SIM card
If you're using BlackBerry 10, swipe down and tap “Settings.”
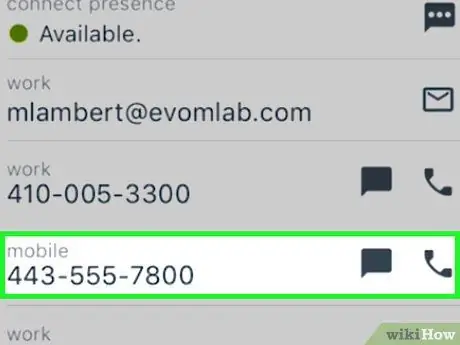
Step 3. Navigate to the contact's phone number and press the Menu button on your BlackBerry
If you are using a Blackberry 10, tap “Copy Contacts from Device to SIM Card.” All your contacts will be moved from your phone to the SIM card
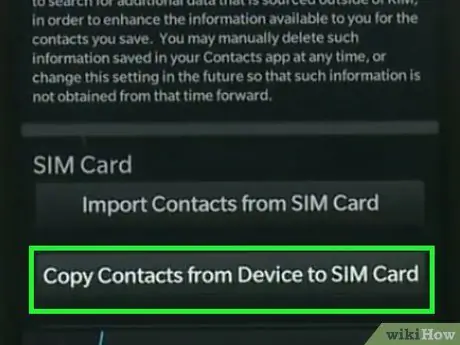
Step 4. Select “Copy to SIM Phone Book
”
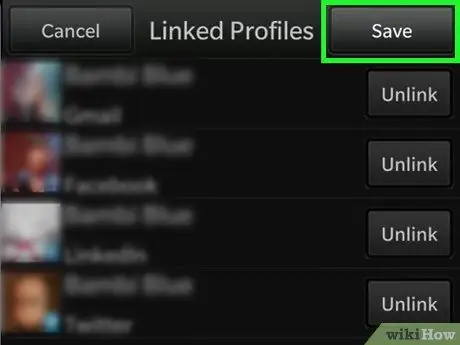
Step 5. Press the menu button again, then select “Save
”
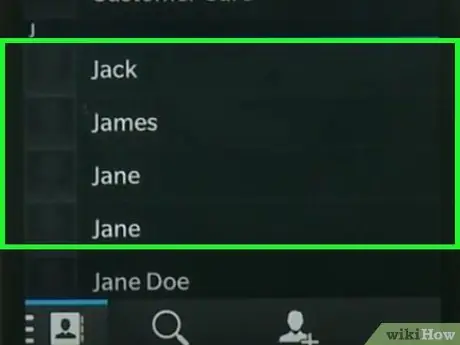
Step 6. Repeat steps 2-5 to move each contact you want
You can only move contacts from your BlackBerry to your SIM card one at a time.
Warning
- By default, iPhone doesn't allow you to store contact information and phone numbers on the SIM card. If you want to move iPhone contacts to the SIM card, you will need to jailbreak your iPhone and install the SIManager app. Then, follow the steps above.
- Currently, Windows Phone users cannot copy contacts to the SIM card and must back up contacts to a Microsoft account.
- The SIM card can only store 250 phone numbers. If you have more than 250 contacts, you may want to back up contact information to a service like iCloud on iPhone or Google on Android.






