With the browser's notification feature, Gmail can notify you when you receive a new email or chat message, even when you don't have Gmail open. You can activate this feature with just a few clicks. However, by default, this feature is only available to Chrome users. If you are using another browser, you can use the add-on to receive these notifications.
Step
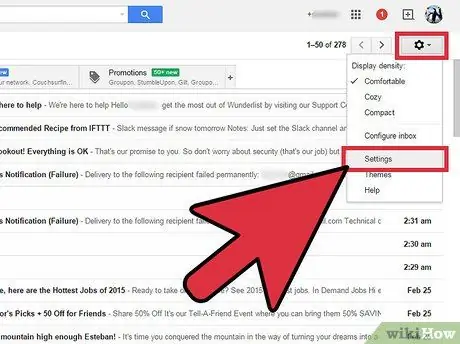
Step 1. Click Settings in the upper right corner of the Gmail screen, or click the following link:
mail.google.com/mail/?shva=1#settings
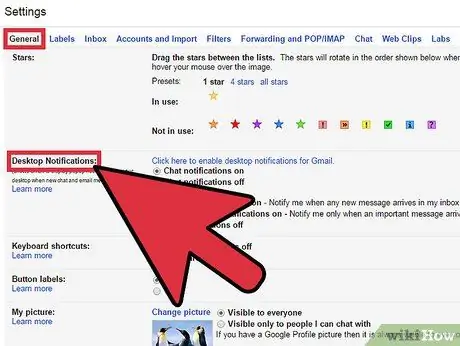
Step 2. In the General tab, find the Desktop Notifications option
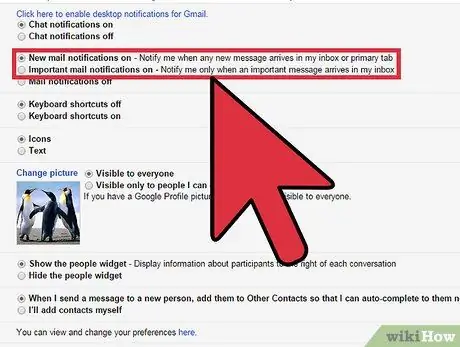
Step 3. Click the appropriate button to enable email and chat notifications
- New mail notification on - After enabling this setting, Gmail will send a notification every time you receive a new email.
- Important mail notifications on - After enabling this setting, Gmail will send a notification when you receive an important message. We recommend that you use this option so that you don't receive too many notifications from Gmail.
Tips
- Gmail browser notifications are only available for Chrome users. If you use another browser, such as Firefox, find third-party add-ons from the add-ons store for notifications.
- If you receive too many notifications, you can turn off notifications easily.






